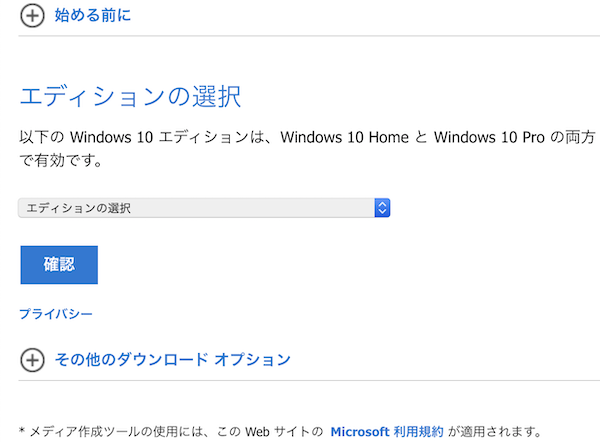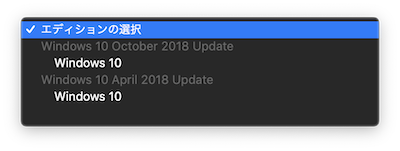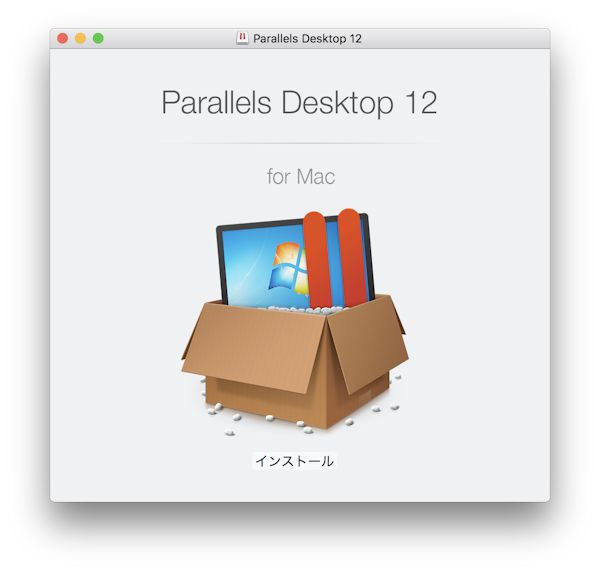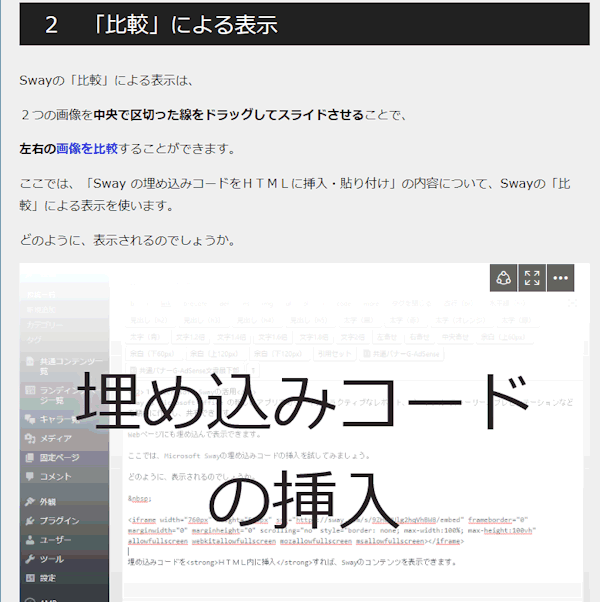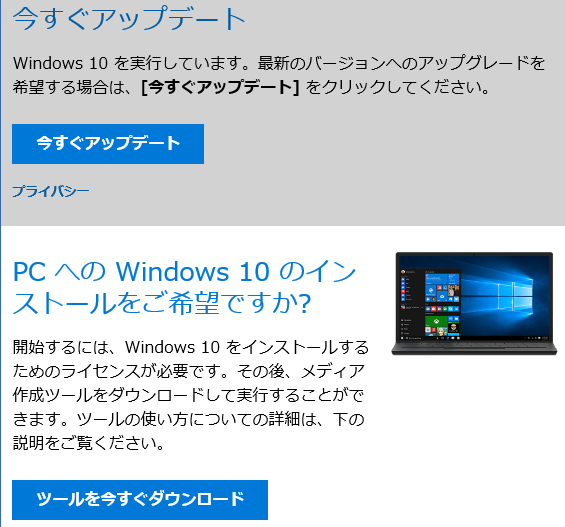
- Windows 10 最新のCreators Update(バージョン1703)を,クリーンインストールするには,どのようにするとよいのでしょうか。
- Windows 10 のAnniversary UpdateなどからCreators Updateへのアップデートは,作業に時間がかかり不要なファイルがHDやSSDに残りWindowsの起動や動作にも影響します。
Windows 10 Creators Updateをインターネットからダウンロードしてインストールディスク・メディアを作りインストールすると,クリーンインストールができ,不要なファイルが増えることなくWindowsの高速・安定動作に寄与します。
手順は,次の通りです。
1 MediaCreationTool(無料)をダウンロードする
2 USB等のインストールメディアを作成する(要USB等メディア)
3 BIOSの設定を変更する
4 PCにインストールする
5 プロダクトキーの入力
入力する場面は,Windowsの購入形態や作業方法の選択によって異なります。
| 【追記】2018-04-30 Windows 10 April Update 2018 (ver.1803)として次期アップデートが4月30日公開予定です。 |
| 【追記】2018-11-30 windows 10 October 2018 Update (ver.1809) が,2018年11月13日に再リリースされました。 ver.1809 のインストール等の詳細は,次を参照ください。 |
1 Windows 10最新バージョン1703(Creators Update)
(1)最新バージョンのクリーンインストールのニーズ
筆者は,マックの仮想マシン用にWindows 10 を購入しました。
バージョンは,Anniversary Updateが適用された1607です。
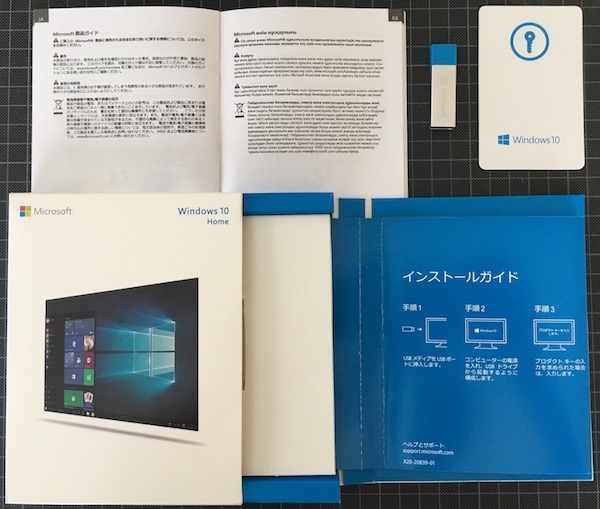
今(2017/7/5),PCにバージョン1607を新規インストールすると,インストール終了後に,Creators Updateの更新が必要になります。
クリーンインストールしたにもかかわらず,必要ない前バージョンのファイルを残すことになります。
せっかく新しい環境にインストールするので,最新のOSをインストールしたいところです。
そこで,本稿では,Windows 10 メディア(正規ライセンス)の手持ちのバージョンが古く最新の更新ファイルでインストールしたいとき,Windows 10 最新バージョンCreators Update ファイルをクリーンインストールする方法について述べます。
| 【追記】2018-04-30 April 2018 Update は,4 月 30 日 (月) (米国時間)より無料ダウンロードによる提供を開始します。「Windows 10 April 2018 Update を発表」Microsoftサポート(2018.4.27)https://blogs.windows.com/japan/2018/04/27/windows10_april_2018_update_announcing/ |
| 【追記】2018-11-30 windows 10 ver.1809 が,2018年11月13日に再リリースされました。ver.1809 のインストール等詳細は,次を参照ください。 |
(2)最新バージョン
2017/07/04 現在の Windows 10 の最新は,下記のバージョンです。
- サービス オプション:Current Branch (CB)
- Version:1703
- OS build:15063.447
- 公開日:4/11/2017
- 最新のリビジョン日付:6/27/2017
このバージョンに至るまでに,Windows 10 は,これまで,次のような更新を行っています。
Windows 10 のリリース履歴
| OS build | 公開日 | |
|---|---|---|
| Version 1703 | 15063.138 | 4/11/2017 |
| Version 1607 | 14393.10 | 8/2/2016 |
| Version 1511 | 10586.3 | 11/10/2015 |
| Version 1507 (RTM) | 10240.16405 | 7/29/2015 |
Microsoft.com「Windows 10 のリリース情報」https://technet.microsoft.com/ja-jp/windows/release-info.aspx(2017/7/4)
さらに,今年(2017年)の後半には「Redstone 3」の大型アップデートが予定されています。
一方で,市販パッケージ品では,Creators Updateバージョンが出回り始めましたが,まだまだ,Anniversary Updateバージョンやそれらの適用のないWindowsが出回っています。
2017年6月中旬の購入で,Anniversary Updateバージョン適用品です。
Microsoftストアでは,最新バージョンOSのダウンロードやUSB版の購入ができますが,OS導入後に大型アップデートの作業は今後も続きそうです。
この大型アップデート作業をすると,長い作業時間と大量のデータ通信を必要とします。
また,Windows old ファイルのように前バージョンのファイルが残ります。
古いファイルを残さず,最新の状態でOSをインストールできれば,ハードディスクやSSDが整理され,Windowsの起動や動作が安定し高速になると考えられます。
可能なら,最新バージョンでクリーンインストールしたいところです。
| 【追記】2018-11-30
2018-11-30現在の Windows 10 のバージョンは,下記の通りです。
※出典:Microsoft IT Pro Center「Windows 10 リリース情報」[ONLINE]https://www.microsoft.com/ja-jp/itpro/windows-10/release-information(cf:2018-11-30) |
2 ダウンロードサイト
Windows 10最新バージョン1703(Creators Update)の更新インストールファイルが,マイクロソフトサイトに公開されています。
(1) WindowsPC
WindowsPCであれば,下記のWebサイトからデータをダウンロードし,インストールメディアを作成できます。
「Windows 10 のダウンロード」https://www.microsoft.com/ja-jp/software-download/windows10
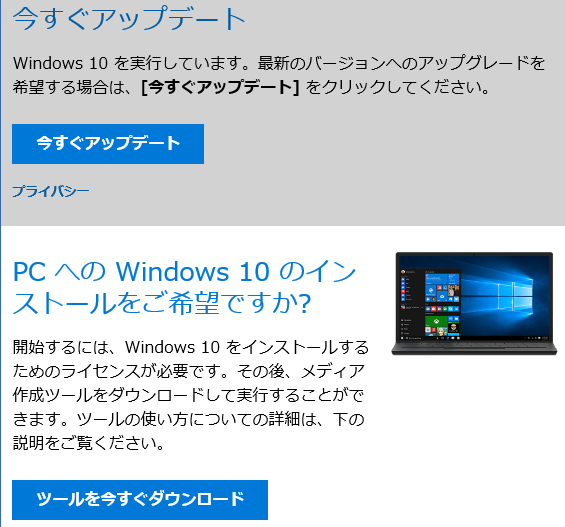
| 【追記】2018-11-30
現在,上記URLでは,再リリースされた最新の Windows 10 ver.1809 のダウンロードサイトのページが表示されます。 |
(2) Mac PC
Mac PCでは,インストールメディアを直接作成できません。
Mac PCでは,Windows 10 のディスク イメージ (ISO ファイル) を下記のサイトからダウンロードして,DVDディスクなどのメディアを作成することになります。
「Windows 10 のディスク イメージ (ISO ファイル) のダウンロード」https://www.microsoft.com/ja-jp/software-download/windows10ISO
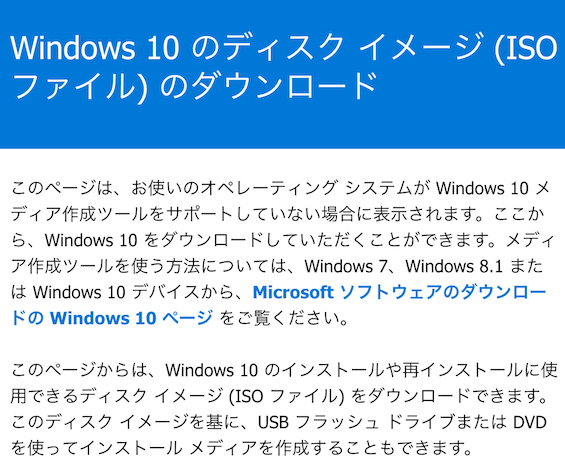
| 【追記】2018-11-30
現在,上記URLでは,Windows 10 ver.1803 に加え,再リリースされた最新の Windows 10 ver.1809 が選択できます。 「エディションの選択」メニューから,「Windows 10 October 2018 Update」(Windows 10 ver.1809)もしくは「Windows 10 April 2018 Update」(Windows 10 ver.1803)を選択して,インストールします。 |
ここで,ISOディスクイメージを作成します。
次項3(3)⑦で,「isoファイル」を選択します。
そのisoディスクイメージを用いて,DVD作成ソフトなどを使用してDVDディスクを作成します。
なお,Mac PCでは,下記のWindowsPC用のWebサイトは開けません。
「Windows 10 のダウンロード」https://www.microsoft.com/ja-jp/software-download/windows10
このURLを指定しても「Windows 10 のディスク イメージ (ISO ファイル) のダウンロード」のWebページに誘導されます。
3 USBフラッシュドライブの作成
WindowsPCでは,インストール メディアとして,USB フラッシュ ドライブを作成します。
isoディスクイメージを作成してDVDディスクを作成することもできます。
USB フラッシュ ドライブやDVDディスクは,下記の用途に使用できます。
- Windows 10 の新しいコピーのインストール
- クリーンインストールの実行
- Windows 10 の再インストール
本稿では,クリーンインストールについて説明します。
(1)準備
・Windows10をインストールするPC
| Windows 10 の仕様とシステム要件
プロセッサ: 1 GHz 以上のプロセッサまたは SoC 「Windows 10 の仕様とシステム要件」[ONLINE]https://www.microsoft.com/ja-jp/windows/windows-10-specifications(2017/07/04) |
・正規Windows 10 プロダクトキー
・USBメモリ4GB以上
・安定持続的な通信環境 有線LAN推奨 ※無線LANは通信遮断の可能性があります
・必要に応じて既存のデータのバックアップ
・作業時間:Win10のみ半日,アプリを含めば1日以上
インストール メディアUSBフラッシュドライブを作成するには,以下の手順によります。
(2)「Windows 10 のダウンロード」からツールをダウンロード
① 「Windows 10 のダウンロード」 のページを開く
「Windows 10 のダウンロード」 [ONLINE]https://www.microsoft.com/ja-jp/software-download/windows10(2017/07/04)
インストール メディアを作成するために,Microsoftのツール「MediaCreationTool」を使用します。
そのツールやWindows10のファイルは上記サイトからダウンロードします。
② 「ツールを今すぐダウンロード」 をクリツクし保存する
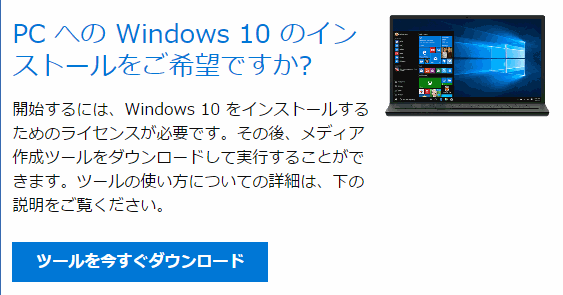
「Windows 10 のダウンロード」ページの「ツールを今すぐダウンロード」ボタンをクリックします。
このツールは,ダウンロードするPC・Windowsの管理者として実行する必要があります。
ダウンロードが始まると,操作しているPCの既定のダウンロードフォルダに,「MediaCreationTool .exe」がファイルが保存されます。
(3)ツールを使ってWindows10をダウンロードする
③ 「MediaCreationTool .exe」を起動する
PCの既定のダウンロードフォルダにある「MediaCreationTool .exe」をダブルクリックして起動します。
④ ライセンス条項「同意する」を選択する
ライセンス条項に同意する場合は,「同意する」 を選択します。
⑤ 「別のPCのインストールメディアを作成する」を選択し,「次へ」 を選択する
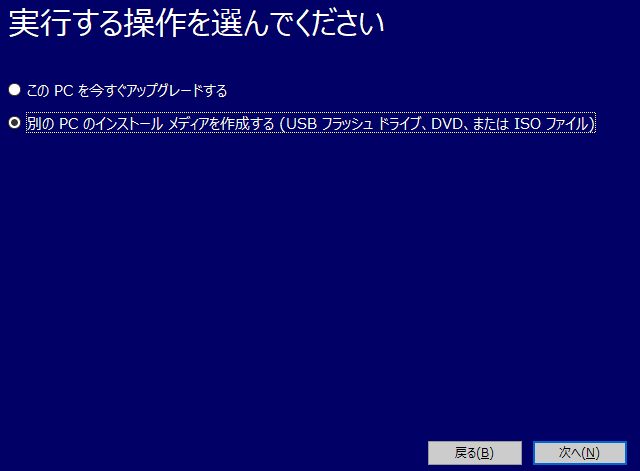
「実行する操作を選んでください」では,二つの選択肢があります。
- このPCを今すぐアップグレードする
- 別のPCのインストールメディアを作成する
「1.」は,インストールメディアを作成しているPC自身をWindows10にアップグレードします。
これを選択して作業を進めた場合は,そのPCに最適なエディションを自動で選択します。
すでにライセンス認証を受けたPCのアップグレードのため,その後の作業でライセンス認証の入力が求められません。
また,「1.」は,クリーンインストールにはなりません。
インストール作業の途中で,既存のアプリケーションなどを引き継ぐ選択画面は出てきますが,パーティションの削除やフォーマットの選択はできません。
そのため,ここでは,クリーンインストールの選択ができる「2.別のPCのインストールメディアを作成する」を選択します。
「2.」のラジオボタンを選択し,「次へ」 をクリックします。
⑥ 「言語,アーキテクチャ,エディションの選択」を選択する
Windows 10 の言語,エディション,アーキテクチャ (64 ビットまたは 32 ビット) を確認します。
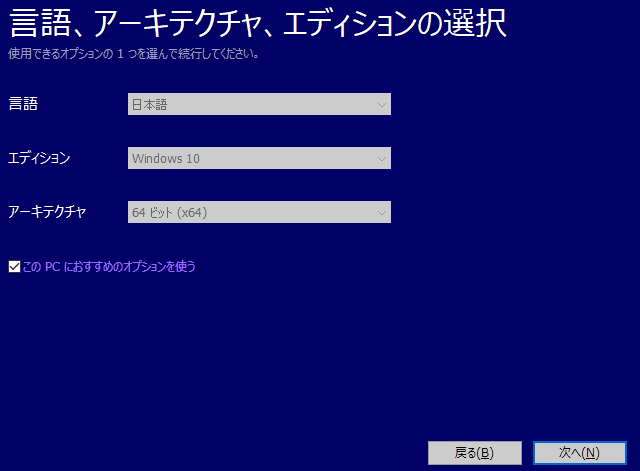
インストールメディアの作成作業を進めているPCにWindows10を導入する場合は,
「このPCにおすすめのオプションを使う。」のチェックは入れます。
他のPCに導入する場合は,
「このPCにおすすめのオプションを使う。」のチェックは外します。
⑦ 「USBフラッシュドライブ」を選択する
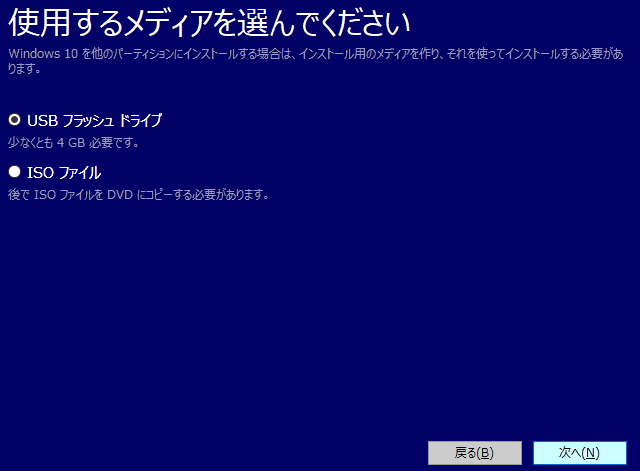
USBフラッシュドライブは,4GB容量のUSBメモリで作成可能です。
⑧ 「USBフラッシュドライブを選んでください。」ドライブを確認し「次へ」
⑨ Windows10のダウンロード開始
所要時間は,約60分です。
通信回線最大1Gbpsの光回線,作業用PCはCPUインテルCore(TM)i7 2.4GHz,実装RAM16.0GBです。
- ダウンロード…33分,
- 検証…30秒,
- メディア作成作業…27分,
合計 所要時間 約60分です。
⑩ 「USB フラッシュ ドライブの準備ができました」終了
4 USB起動するバイオス設定
PCは通常,C:ハードディスクドライブ(SSD等)から起動します。
Windows10のインストールのためには,USBフラッシュドライブから起動できるようにする必要があります。
(1)バイオスを起動する
① PCに有線LANを接続し,電源プラグをさす
Windows10を導入するPCを,有線LANのLANケーブルでネットワークにつなぎ,電源プラグをコンセントにさします。
② 「F2」キーなど専用キーを押したまま電源スイッチを入れる
バイオスを起動するキーは,ほとんどの場合「F2」キーです。
「F2」キーの他に,「F12」,「Delete」,または「 Esc」 などがあります。「Fn」キーと「F2」キーを一緒に押す場合もあります。
キーを押したまま離さずに,電源スイッチを入れます。
③ バイオスが起動したら「F2」キーを離す
バイオスの内容や画面は,メーカーによって違いがありますが,おおむね似ています。
ソニーバイオノート(VGN-NS50B/L)のバイオスの画面は,上部にカテゴリー(画面)の名称があります。
左から,「Main」,「Advanced」,「Security」,「Boot」,「Exit」です。
今回の必要な設定情報は,左から4番目の「Boot」カテゴリーにあります。
メニューの選択や決定には,下記のキーを使用します。
| ・「→」「←」…Select Screen 画面選択です。「Main」など上記5カテゴリーの選択に使うキーです。
・「↑」「↓」…Select Item 項目の選択・移動に使います。 ・「Enter」…Select 選択・確定するときに押します。 ・「F4」…Save 設定変更して保存するときに押します。 ・「ESC」…Exit 終了するときに押します。 |
メーカーの違いがあっても,おおむねこれらのキーを使います。
画面をよく見ると,使用するキーの説明が表示されています。
右下か下部に配置されていることが多いようです。
(2)バイオスの設定を変更する
「Boot」カテゴリー画面を選択し,起動メディアの起動優先順位等の設定を,上図の初期設定から下図の設定に変更します。
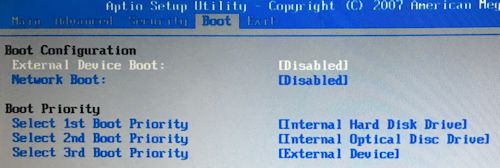
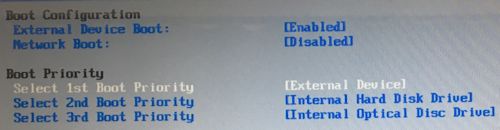
【変更の要点】
◯「Boot Configuration」「External Device Boot:」を「Enabled」にします。
外部ディバイスからの起動を「有効」にします。これにより,USBフラッシュドライブで起動できるようになります。
「Disabled」(無効)に設定されているときは,挿入していても起動しません。第1優先起動にしても起動しません。
◯「Boot Priority」で「Select 1st Boot Priority」を「External Device」にします。
第1優先起動を外部ディバイスにします。これにより,PCは,ハードディスクや光ディスクより先に,USBフラッシュドライブのプログラムを読み込むようになります。
| 1「Boot Configuration」ブート設定
・External Device Boot:「Enabled(有効)」 2「Boot Priority」ブート優先度 ・Select 1st Boot Priority:「Internal Optical Disc Drive」 → 「External Device」外部デバイス |
④ 「Boot」画面を表示する
バイオスの起動画面から,「→」キーを押して「Boot」カテゴリー画面を表示します。
本機ソニーバイオノート(VGN-NS50B/L)では,起動初期の画面から「→」キーを3回押します。
⑤ 「External Device Boot」を選択する
「↑」「↓」キーで,「External Device Boot」を選択します。
エンターキーを押すと下記のようなダイアログ画面が表示されます。
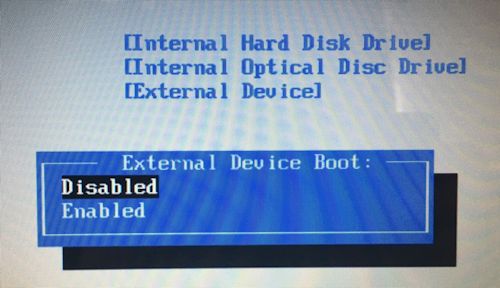
⑥ 「Enabled(有効)」を選択する
「External Device Boot」のダイアログになっていることを確かめて,「↓」キーで,「Enabled(有効)」を選択します。
エンターキーを押すと確定されます。
これにより,外部機器のUSBフラッシュドライブから起動できるようになります。
⑦ 「Select 1st Boot Priority」を選択する
「↑」「↓」キーで,「Select 1st Boot Priority」を選択して,エンターキーを押すと下記のようなダイアログ画面が表示されます。
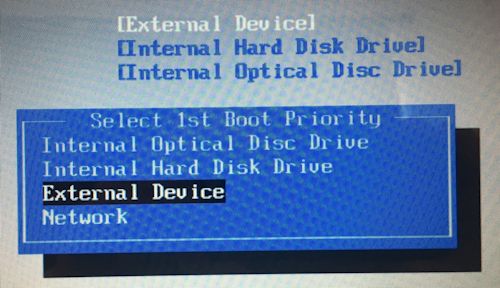
「Select 1st Boot Priority」には,4つの選択肢があります。
- Internal Optical Disc Drive … 内蔵光学ディスクドライブ(CD-ROM,DVD-ROM等のドライブ)
- Internal Hard Disk Drive … 内蔵ハードディスクドライブ
- External Device … 外部機器(USB等からの起動)
- Network … ネットワーク(ネットワークを通じて他のPC等からの起動)
⑧ 「External Device」外部デバイスを選択する
「↑」「↓」キーで,「External Device」外部デバイスを選択して,
すなわち,「Select 1st Boot Priority」を「External Device」にして,
エンターキーを押します。
すると,残ったハードディスクと光ディスクドライブが,自動的に2nd Boot Priority,3rd Boot Priority に繰り上がり変更されます。
2nd ,3rdは,今回あまり影響はないので,そのままでも良いです。
⑨ F4キーを押して保存する
F4キーを押すと,変更した設定が保存されます。
⑩ ESCキーを押して終了する
ESCキーを押して終了します。
終了の仕方は,この他にも,バイオスの画面上部のカテゴリー画面「Exit」でも行えます。
「Exit」で「Exit Setup」を選択すると,変更を保存後,システムセットアップを終了します(Exit System Setup after saving the changes. )。
バイオス設定画面が終了すると,ハードディスクへのアクセスが始まり,通常通りWindowsが起動します。
Windowsを通常通り起動させた後,特に作業の必要が無い場合は,Windowsの終了操作をします。
なお,Windows10のアップグレード作業が終了したときは,上記の作業を再度行い,バイオスの設定を元に戻すことを忘れないようにします。
仮に,設定を戻すことを忘れても,重大な問題が起こる可能性は低いです。
5 Windows10のインストール
(1)インストール作業
Windows10のインストール作業は,「VistaノートPCをWin8ProIDでWindows10無償アップグレード(作業編2)」とほぼ同様です。
作業手順を詳述していますので,こちらを参照ください。
(2)ライセンス認証エラー
「スタート」>「設定」>「ライセンス認証」で,ライセンス認証の状況を確認できます。
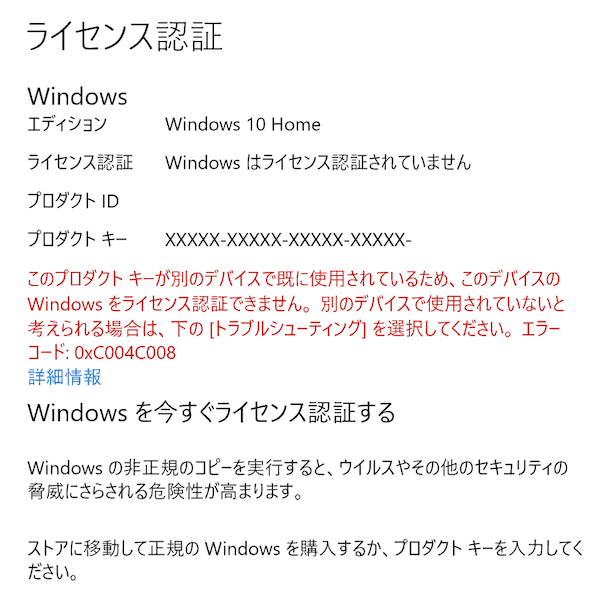
上記のように認証がエラーになった場合は,
・「プロダクトキーを変更します」で,再度プロダクトキーを入力します。
・認証されない場合は,Microsoftの認証専門ダイヤルに電話連絡することが早道です。
機械応答でできない場合は,担当者と直接話ができます。
ただ,平日9時から18時までなど時間が限られています。