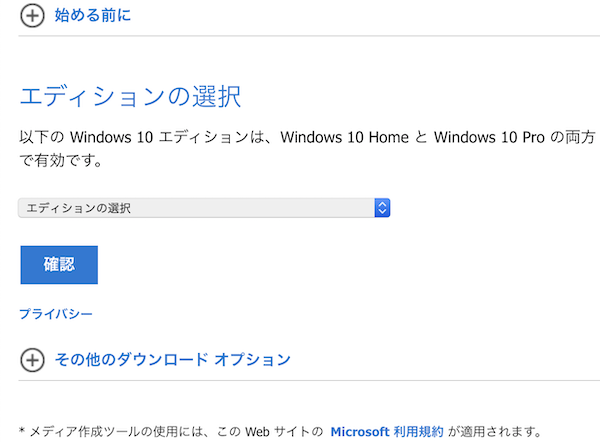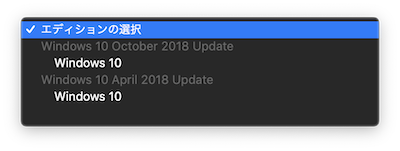- Windows 10ユーザーが, 最新のApril 2018 Update(ver.1803)をクリーンインストールするには,どのようにするとよいのでしょうか。
- Windows 10 April 2018 Updateダウンロードサイトからメディア作成ツールをダウンロードし,インストールメディアを作って更新プログラムインストールすると,クリーンインストールができます。
また,MicrosoftアカウントがあればPC環境を引き継げます。
手順は,次の通りです。
1 MediaCreationTool1803.exe(無料)をダウンロードする
2 USB等のインストールメディアを作成する(要USB等メディア)
3 外部デバイス(USB)から起動できるようBIOSの設定を変更する
4 インストールメディアを使ってPCにインストールする
【前編目次】
1 Windows 10の最新ver.1803
2 ダウンロードサイト
3 USBフラッシュドライブの作成
4 USBメモリから起動するバイオス設定
【後編目次】
5 最新Windows10のインストール
6 アップグレードの終了
【追記】2020.5.30
※ Windows 10 Ver.2004 が,2020年5月27日にリリースされました。
Ver.1909 にアップデートした NEC PC-VN770SSB は,2020.5.29現在更新対象※1ではありませんが,Windows 10 ダウンロードサイト※2より手動にて更新作業を行いました。現在正常作動中です。
同様に Sony VAIO VGN-NS50B(Ver.1909) についても更新対象ではありませんが,手動でインストールを行いました。インストールに際してはエラーなく導入でき,現在正常動作中です。
この VAIO については,インストールツールを作成し,上書き更新及びクリーンインストールの二つの方法で試行導入しました。どちらも問題なくインストールできました。
更新方法,クリーンインストールの方法は,下記の方法と同様です。
なお,マイクロソフトは,インストールに当たっては,デバイスのハードウェア環境に対応し更新可能となるまで待つことを勧めています。実際に幾つかの問題点があり解決済みのものや調査中のものがあります。
※1 Windows Update : 「スタート」→「設定」→「更新とセキュリティ」→「更新プログラムのチェック」
※2 Microsoft「Windows 10 のダウンロード」サイト: https://www.microsoft.com/ja-jp/software-download/Windows10 (2020.5.29)
【追記】2018.11.27
※ windows 10 Ver.1809 が,2018年11月13日に再リリースされました。
更新プログラムの再リリースは開始しましたが,ver.1809の更新については,Microsoftは「自動的に提供されるまで待つこと」を勧めています。
詳細は,次を参照ください。
【追記】2019.6.7
※ Windows 10 Ver. 1903 が,2019年5月21日にリリースされました。
前 Ver.1809 が正常動作する NEC PC-VN770SSB では,通常の更新チェックで5月24日に更新可能となり,Windowsアップデート※1を手動で適用できました。
その後,問題なく動作しています。
※1 Windows Update : 「スタート」→「設定」→「更新とセキュリティ」→「更新プログラムのチェック」
同様に正常動作していた Sony VAIO VGN-NS50B については,6月4日現在,更新可能となっておりません。
そのため, Microsoft ソフトウェアダウンロードの Windows 10 サイト※2より手動でダウンロード及びインストールを行いましたが,更新可能と表示され,正常にインストールできました。
※2 Microsoft「Windows 10 のダウンロード」サイト: https://www.microsoft.com/ja-jp/software-download/Windows10 (2019.6.7)
このように,Ver.1809 と同様に,デバイスのハードウェア環境によって更新可能日が異なります。
Ver. 1903 のインストールに当たっては,デバイスのハードウェア環境に対応し更新可能となるまで待つことをお勧めします。
なお,Windows 10 ver.1803 のメインストリームサポートの終了日( 18 か月間の品質更新プログラムの提供)は,2019年11月12日と迫っています。
したがって,本稿の内容は,より新しい内容の「Windows 10 ver.1809再公開版をクリーンインストールする方法(前編)」とともに,方法論として参考にされてください。
【追記】2019.6.11
2019年6月6日現在の現状では,Windows 10バージョン1903は,Windows Updateを介して「更新プログラムのチェック」※を手動で選択するすべてのユーザーが利用できるようになりました。
※ Windows Update : 「スタート」→「設定」→「更新とセキュリティ」→「更新プログラムのチェック」
Current status as of June 6, 2019:
Windows 10, version 1903 is available for any user who manually selects “Check for updates” via Windows Update. The recommended servicing status is Semi-Annual Channel.
Microsoft「Windows 10, version 1903 and Windows Server, version 1903」[ONLINE]https://docs.microsoft.com/ja-jp/windows/release-information/status-windows-10-1903(2019.6.11)
1 Windows 10の最新ver.1803
(1)重なるアップデートで動作に影響
PCを長年使用し,Windowsのアップデートを繰り返すと,PCの動作に影響が出ることがあります。旧ファイルの残存によるディスク領域の圧迫,加えて長年の使用によるファイルの断裂などによるPCの起動遅延,処理時間の低下など。また,特殊なアプリケーションの使用不可,アプリケーションやデバイスの未対応による誤作動など,コンピューターの作業に支障をきたすことがあります。
このようなPCの動作に影響が出る経験をすると,大型アップデートを機に,クリーンインストールに期待をかけるのは筆者だけではないでしょう。
そこで,本稿では,Windows 10のライセンス認証が完了した PC で,Windows 10の最新April 2018 Update(バージョン1803)をクリーンインストールする方法について説明します。
(2)新機能が加わる最新バージョン
Windows 10 最新バージョン「April 2018 Update」の新しい機能の1つとして,「タイムライン」が追加されました。
タイムライン機能は,タスクビューの機能の一部となり,作業したファイルを時系列で簡単にさかのぼったり検索したりできる機能です。
ファイルだけでなく,アプリやWebサイトの履歴なども30日前までさかのぼれます。過去に作業した内容を任意のタイミングで再開することが簡単にできます。
また,同じMicrosoftアカウントを使用すると,デバイス間で作業をスムーズに継続できるようになります。
例えば,自宅のPCで閲覧中だったWebサイトを移動中のスマホで確認したり,自宅や職場で作業を引き継いだりすることができるようになります。
さて,現在(2018/05/01)推奨されるWindows 10 の最新バージョン「April 2018 Update」は,以下の通りです。
- サービス オプション:Semi-Annual Channel
- Version:1803
- OS build:17134.1
- 公開日:4/30/2018
- 最新のリビジョン日付:4/30/2018
Ver.1803までに,Windows 10には次のような更新履歴があります。
Windows 10 のリリース履歴
| Version | 別名 | OS build | 公開日 |
|---|---|---|---|
| 1803 | April 2018 Update | 17134.1 | 04/30/2018 |
| 1709 | Fall Creator Update | 16299.19 | 10/17/2017 |
| 1703 | Creators Update | 15063.138 | 04/11/2017 |
| 1607 | Anniversary Update | 14393.10 | 08/02/2016 |
| 1511 | November Update | 10586.3 | 11/10/2015 |
| 1507 (RTM) | Released in July 2015 | 10240.16405 | 07/29/2015 |
※Microsoft.com「Windows 10 のリリース情報」[ONLINE]https://www.microsoft.com/ja-jp/itpro/windows-10/release-information(2018/5/1)
| 【追記】2018-11-30
2018-11-30現在の Windows 10 のバージョンは,下記の通りです。
※出典:Microsoft IT Pro Center「Windows 10 リリース情報」[ONLINE]https://www.microsoft.com/ja-jp/itpro/windows-10/release-information(cf:2018-11-30) |
| 【追記】2019-6-7
2019-6-7現在の Windows 10 のバージョンは,下記の通りです。
※出典:「Windows 10 リリース情報」[ONLINE]https://docs.microsoft.com/ja-jp/windows/release-information/(cf:2019-6-7) |
(3)モダンポリシーに準拠するWindows 10 更新プログラム
Windows 10 ver.1803 がダウンロード可能となりました。このようなWindows 10 の大型アップデートは,適用した方がよいのでしょうか。
特に理由がなければ,アップデートすべきです。
理由は,いわゆるWindows 10 の大型アップデートは,「モダン ライフサイクル ポリシー(以下,モダンポリシー)」に準拠しています。アップデートすれば,Windows 10 の機能の改善や品質の向上が図れることはもちろんです。何より,更新したWindows 10 は,モダンポリシーに準拠するためMicrosoftのサポート終了日がない継続的なサービスが受けられるからです。
既に旧バージョンとなったWindows 10 ver.1607のメインストリームサポートは2018年4月10日,ver.1703は2018年10月09日にすでに終了し,ver.1709 は2019年4月9日の終了が迫っています。
Windows 10 のサポート期間等の詳細は,以下のページを参照ください。
Windows 10 ver.1809等更新しないとサポートが短縮する恐れ
2 ダウンロードサイト
Windows 10最新バージョン1803(April 2018 Update)の更新プログラムは,マイクロソフトサイトで公開されています。
WindowsPCでは,下記のWebサイトからデータをダウンロードし,インストールメディアを作成できます。
なお,WindowsPCでは,「Windows 10 のディスク イメージ (ISO ファイル) のダウンロード」サイトのURLを指定しても,下記の「「Windows 10 のダウンロード」サイトに誘導されます。
| 「Windows 10 のダウンロード」
[URL]https://www.microsoft.com/ja-jp/software-download/Windows10 |
| 【追記】2018-11-30
現在,上記URLでは,再リリースされた最新の Windows 10 ver.1809 のダウンロードサイトのページが表示されます。 |
Mac PCではインストールメディアを直接作成できません。
Mac PCでは,下記のWebサイトからWindows 10 のディスクイメージ (ISOファイル) をダウンロードして,DVDディスクなどのメディアを作成します。
なお,Mac PCでは,上記「Windows 10 のダウンロード」サイトのURLを指定しても,下記の「Windows 10 のディスク イメージ (ISO ファイル) のダウンロード」サイトに誘導されます。
| 「Windows 10 のディスクイメージ (ISOファイル) のダウンロード」
[URL]https://www.microsoft.com/ja-jp/software-download/Windows10ISO |
| 【追記】2018-11-30
現在,上記URLでは,Windows 10 ver.1803 に加え,再リリースされた最新の Windows 10 ver.1809 が選択できます。 「エディションの選択」メニューから,「Windows 10 October 2018 Update」(Windows 10 ver.1809)もしくは「Windows 10 April 2018 Update」(Windows 10 ver.1803)を選択して,インストールします。 |
3 USBフラッシュドライブの作成
インストールメディアとして,USBメモリまたはDVDディスク,isoディスクイメージを作成できます。
それらのインストールメディアは,一般に下記の用途に使用できます。
- Windows 10 をインストールするライセンスを持ち,Windows 7 または Windows 8.1 からこの PC をアップグレードする
- Windows 10 のライセンス認証が完了した PC で,Windows 10 を再インストールする
本稿は「2.」に該当し,インストールメディアとしてUSBフラッシュドライブを作成し,Windows 10 ver.1803をクリーンインストールする方法について説明します。
(1)準備
インストールの準備として以下のものが考えられます。
- USBメモリ(8GB以上)1本
- 安定持続的なネットワーク通信回線 有線LAN推奨
※無線LANは通信遮断の可能性有り - データのバックアップ(アカウント情報,各種IDとパスワードを含む)
※ 特に,Microsoftアカウントのメールアドレスとパスワード - 作業時間:Win10のみは2時間程度,
アプリケーションやバックアップデータの復元の量に比例して時間は増加
インストールメディアのUSBフラッシュドライブは,以下の手順で作成します。
(2)「ツール」のダウンロード
① 「Windows 10 のダウンロード」 のページを開く
「Windows 10 のダウンロード」※ページを開き,インストールメディアを作成する方法を確かめます。
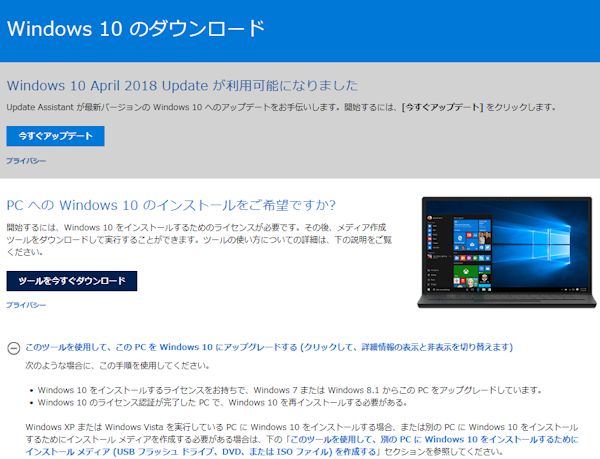
※「Windows 10 のダウンロード」 [ONLINE]https://www.microsoft.com/ja-jp/software-download/Windows10 (2018/05/01)
| 【追記】2018-11-30
現在,上記URLでは,再リリースされた最新の Windows 10 ver.1809 のダウンロードサイトのページが表示されます。 「Windows 10 ver.1809再公開版をクリーンインストールする方法(前編)」「序」 Mac PCでは,下記のURLで,Windows 10 ver.1803 に加え,最新 Windows 10 ver.1809 の選択が可能です。 「Windows 10 のディスク イメージ (ISO ファイル) のダウンロード」 このサイトでは,「エディションの選択」メニューで,Windows 10 ver.1803 とver.1809 の両方のディスク イメージ (ISO ファイル) をダウンロードできます。 |
② 「ツールを今すぐダウンロード」 をクリツクする
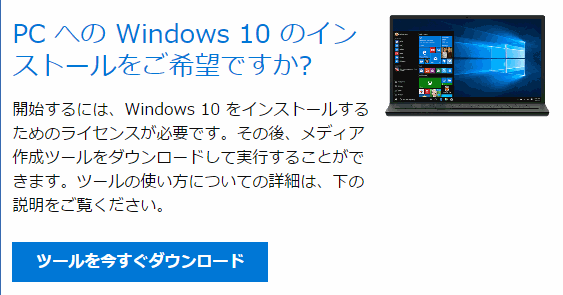
メディア作成ツール「MediaCreationTool1803.exe」は「Windows 10 のダウンロード」ページからダウンロードします。このツールをダウンロードするには,Windowsの管理者として実行する必要があります。
そのページの「ツールを今すぐダウンロード」ボタンをクリックします。
ダウンロードが終了すると,フォルダに「MediaCreationTool1803.exe」のファイルが保存されます。
(3)ツールを使ってWindows 10をダウンロード
① 「MediaCreationTool1803.exe」を起動する
指定したフォルダもしくはPCの既定のダウンロードフォルダにある「MediaCreationTool1803 .exe」をダブルクリックして起動します。
② ライセンス条項「同意する」を選択する
「適用される通知とライセンス条項」が表示されるので,内容を確認します。
インストールを続ける場合は,「同意する」を選択します。
③ 「別のPCのインストールメディアを作成する」を選択し,「次へ」 をクリツクする
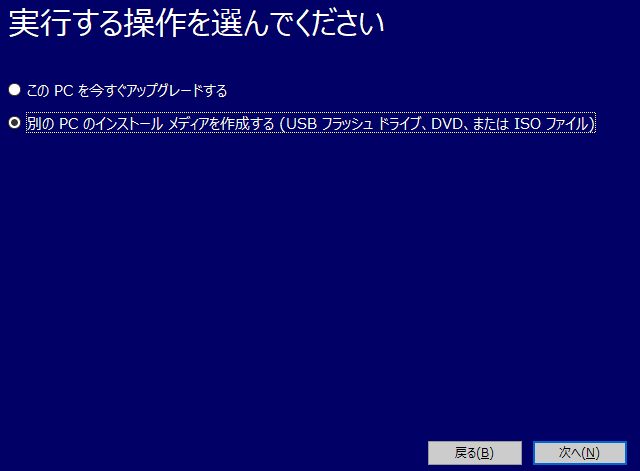
「実行する操作を選んでください」では,
- このPCを今すぐアップグレードする
- 別のPCのインストールメディアを作成する
の二つの選択肢があります。
「1.」は,インストールメディアを作成しているPC自身をWindows 10 にアップグレードします。この場合,クリーンインストールはできません。
インストール作業の途中で,既存のアプリケーションなどを引き継ぐ選択はできますが,パーティションの削除やフォーマットの選択はできません。
本稿では,クリーンインストールができる「2.別のPCのインストールメディアを作成する」を選択し,「次へ」 をクリックします。
④ 「言語,アーキテクチャ,エディションの選択」を選択する
Windows 10 の言語(日本語),エディション(Windows 10 ),アーキテクチャ (64 ビット) を確認します。
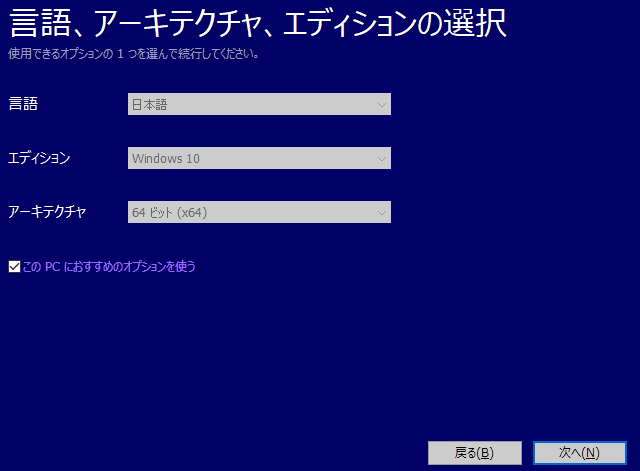
インストールメディアの作成作業をしているPC自身に最新版を導入する場合は,
「このPCにおすすめのオプションを使う。」のチェックは入れます。
他のPCに導入する場合は,
「このPCにおすすめのオプションを使う。」のチェックは外します。
本稿では,「PC自身に導入する場合」でUSBフラッシュドライブを作成しようとしましたが,二回連続のエラーで作成に失敗しました。
「このコンピューターでは,USBフラッシュドライブを作成できません。原因は不明です。」とのWindowsからのコメントでした。
やむなく,他のWindowsPCを使って「他のPCに導入する場合」でUSBフラッシュドライブを作成しました。
このように,作成できないPCがあるので要注意です。
⑤ 「USBフラッシュドライブ」を選択する
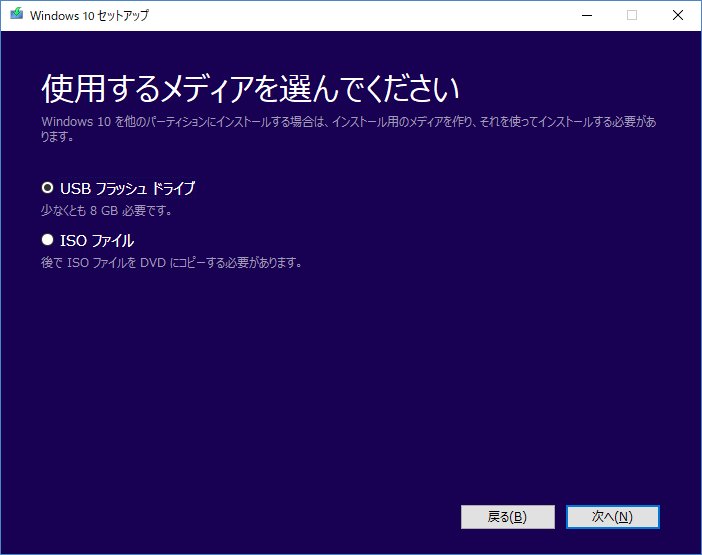
USBフラッシュドライブは,8GB以上の容量のUSBメモリを使用します。
⑥ 「USBフラッシュドライブを選んでください。」ドライブを確認し「次へ」
⑦ Windows 10のダウンロード開始
所要時間は,約10分です。
通信回線最大1Gbpsの光回線,作業用PCはCPUインテルCore(TM)i7 2.4GHz,実装RAM16.0GBです。USBメモリは,USB3.0対応です。
- ダウンロード…3分,
- 検証…10秒,
- メディア作成作業…6分,
合計 所要時間 約10分です。
更新プログラムVer1703のときは,同じPCで約60分かかりました(USB2.0対応のUSBを使用)。
⑧ 「USB フラッシュ ドライブの準備ができました」終了
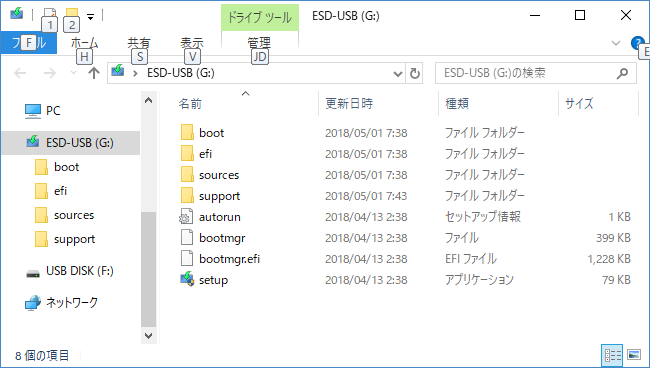
接続しているドライブ内(例ではG:)を確認し,ファイルのインストール状況を確かめます。
4 USBメモリから起動するバイオス設定
通常,PCはC:ドライブのハードディスク(SSD等)から起動します。
本稿では,USBフラッシュドライブからWindows 10をインストールするために,USBメモリからPCを起動(boot)できるようにします。
そして,起動の優先順位を「USBメモリからの起動」を一番にします。
それらの変更は,PCのバイオスの設定変更で可能となります。
(1)バイオスを起動する
① PCに有線LANを接続し,電源プラグをさす
Windows 10を導入するPCを,有線LANのLANケーブルでネットワークにつなぎ,電源プラグをコンセントにさします。
② 「F2」キーなど専用キーを押したまま電源スイッチを入れる
バイオスを起動するキーは,多くのPCが「F2」キーです。
「F2」キーの他に,「F12」,「Delete」,または「 Esc」 などがあります。「Fn」キーと「F2」キーを一緒に押す場合もあります。
キーを押したまま離さずに,電源スイッチを入れます。
③ バイオスが起動したら「F2」キーを離す
バイオスの内容や画面は,メーカーによって違いがありますが,おおむね似ています。
SONYバイオノート(VGN-NS50B/L)のバイオス画面は,上部にカテゴリーの名称があります。
左から,「Main」,「Advanced」,「Security」,「Boot」,「Exit」です。
本稿で必要な設定情報は,左から4番目の「Boot」カテゴリーにあります。
メニューの選択や決定には,下記のキーを使用します。
| ・「→」「←」…Select Screen 画面選択です。「Main」など上記5カテゴリーの選択に使うキーです。
・「↑」「↓」…Select Item 項目の選択・移動に使います。 ・「Enter」…Select 選択・確定するときに押します。 ・「F4」…Save 設定変更して保存するときに押します。 ・「ESC」…Exit 終了するときに押します。 |
メーカーの違いがあっても,おおむねこれらのキーを使います。
使用するキーの説明が表示されている場合があります。その際,画面の右下か下部に配置されていることが多いようです。
(2)バイオスの設定を変更する
「Boot」カテゴリー画面を選択し,起動メディアの起動優先順位等の設定を,次の初期設定から
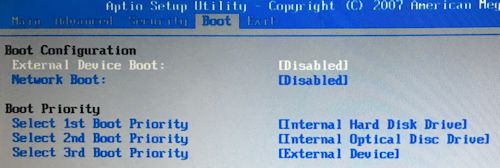
次の設定に変更します。
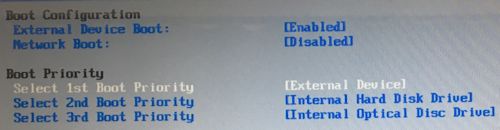
【変更の要点】
◯「Boot Configuration」「External Device Boot:」を「Enabled」にします。
外部ディバイスからの起動を「有効」にします。これにより,USBフラッシュドライブで起動できるようになります。
「Disabled」(無効)に設定されているときは,挿入していても起動しません。第1優先起動にしても起動しません。
◯「Boot Priority」で「Select 1st Boot Priority」を「External Device」にします。
第1優先起動を外部ディバイスにします。これにより,PCは,ハードディスクや光ディスクより先に,USBフラッシュドライブのプログラムを読み込むようになります。
| 1「Boot Configuration」ブート設定
・External Device Boot:「Enabled(有効)」 2「Boot Priority」ブート優先度 ・Select 1st Boot Priority:「Internal Optical Disc Drive」 → 「External Device」外部デバイス |
① 「Boot」画面を表示する
バイオスの起動画面から,「→」キーを押して「Boot」カテゴリー画面を表示します。
本機ソニーバイオノート(VGN-NS50B/L)では,起動初期の画面から「→」キーを3回押します。
② 「External Device Boot」を選択する
「↑」「↓」キーで,「External Device Boot」を選択します。
エンターキーを押すと下記のようなダイアログ画面が表示されます。
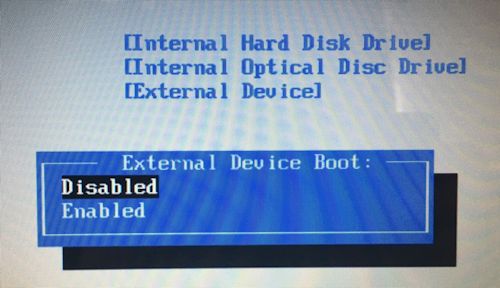
③ 「Enabled(有効)」を選択する
「External Device Boot」のダイアログになっていることを確かめて,「↓」キーで,「Enabled(有効)」を選択します。
エンターキーを押すと確定されます。
これにより,外部機器のUSBフラッシュドライブから起動できるようになります。
④ 「Select 1st Boot Priority」を選択する
「↑」「↓」キーで,「Select 1st Boot Priority」を選択して,エンターキーを押すと下記のようなダイアログ画面が表示されます。
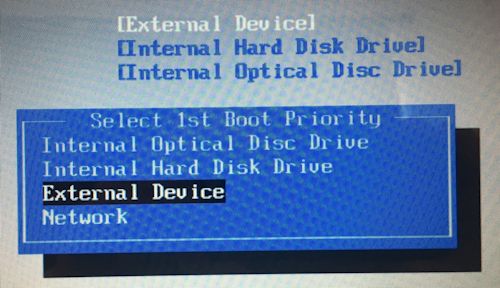
「Select 1st Boot Priority」には,4つの選択肢があります。
- Internal Optical Disc Drive … 内蔵光学ディスクドライブ(CD-ROM,DVD-ROM等のドライブ)
- Internal Hard Disk Drive … 内蔵ハードディスクドライブ
- External Device … 外部機器(USB等からの起動)
- Network … ネットワーク(ネットワークを通じて他のPC等からの起動)
⑤ 「External Device」外部デバイスを選択する
「↑」「↓」キーで,「External Device」外部デバイスを選択して,
すなわち,「Select 1st Boot Priority」を「External Device」にして,
エンターキーを押します。
すると,残ったハードディスクと光ディスクドライブが,自動的に2nd Boot Priority,3rd Boot Priority に繰り上がり変更されます。
2nd ,3rdは,今回あまり影響はないので,そのままで良いです。
⑥ F4キーを押して保存する
F4キーを押すと,変更した設定が保存されます。
⑦ ESCキーを押して終了する
ESCキーを押して終了します。
終了の仕方は,この他にも,バイオスの画面上部のカテゴリー画面「Exit」でも行えます。
「Exit」で「Exit Setup」を選択すると,変更を保存後,システムセットアップを終了します(Exit System Setup after saving the changes. )。
バイオス設定画面が終了すると,ハードディスクへのアクセスが始まり,通常通りWindowsが起動します。
Windowsを通常通り起動させた後,特に作業の必要が無い場合は,Windowsの終了操作をします。
なお,Windows 10のアップグレード作業が終了したときは,上記の作業を再度行い,バイオスの設定を元に戻すことを忘れないようにします。
仮に,設定を戻すことを忘れても,重大な問題が起こる可能性は低いです。
「Windows 10 最新1803をクリーンインストールする方法(後編)」に続く
| Windows 10 最新1803をクリーンインストールする方法(後編)
5 最新Windows 10 のインストール (1)PCの起動 6 更新プログラム含んだアップグレード終了 |