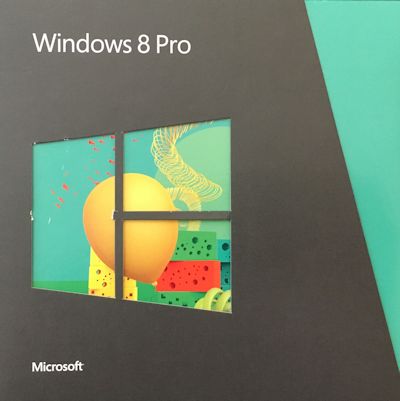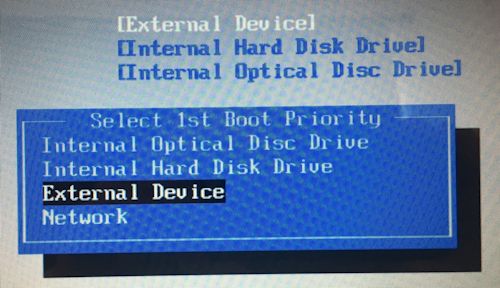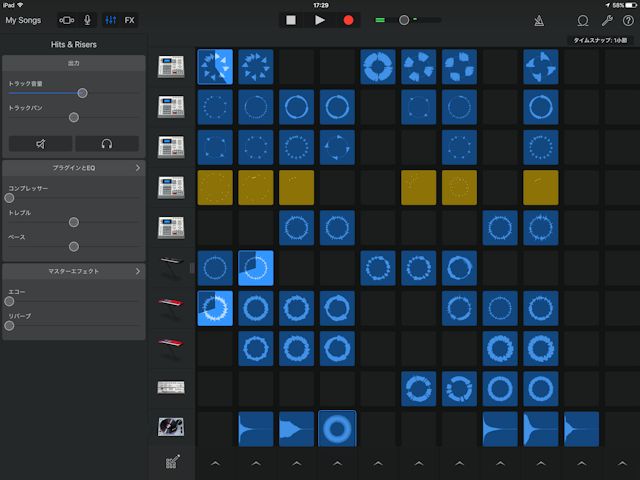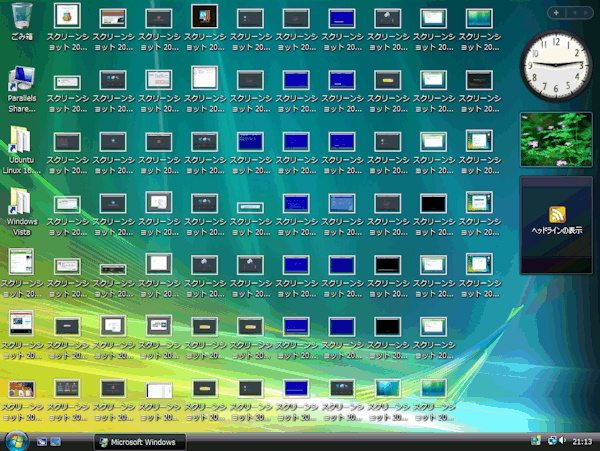- VistaPCをWindows10無償アップグレードのインストール作業はどのようにするのでしょうか。
- 準備と作業は以下の通りです。アップグレード実施日(2017/06/09)。
1 準備物…(準備編)
・Windows10のハード要件を満たしたPC
・正規アップグレード対象Windowsプロダクトキー
・USBメモリ8GB(4GB以上可)
・安定持続的通信環境 有線LAN推奨※無線LANは通信遮断の可能性有り
・データバックアップ
2 準備…(準備編)
① ハードの適合判断
② 作業手順の確認
3 作業…(作業編1・2)
① インストールUSB作成…(作業編1)
② バイオス変更
③ セットアップ開始…(作業編2)
④ ハード初期化
⑤ インストール実行
⑥ プロダクトキー入力
⑦ 初期設定
⑧ 新規ユーザー登録
本稿(作業編2)の内容は,「③セットアップ開始」~「⑧新規ユーザー登録」です。
VistaノートPCをWin8ProIDでWindows10無償アップグレード(準備編)
VistaノートPCをWin8ProIDでWindows10無償アップグレード(作業編1)
1 セットアップ開始
(1)PCの起動

① USBフラッシュドライブをPCのUSBコネクタに差し込む
USBフラッシュドライブは,電源スイッチを入れる前に挿入します。
② PCの電源を入れる
電源投入2,3秒後に,ソニーのロゴ「VAIO」が表示されます。
続いて,数秒後にWindows10のシンボルマークが画面中央に表示されます。

1分ほどの間,PCは,USBフラッシュドライブからプログラムを読み込みます。
読み込み後,インストールプログラムが起動し,セットアップ画面が表示されます。
(2)Windowsの設定
③ セットアップ画面で必要事項を設定する
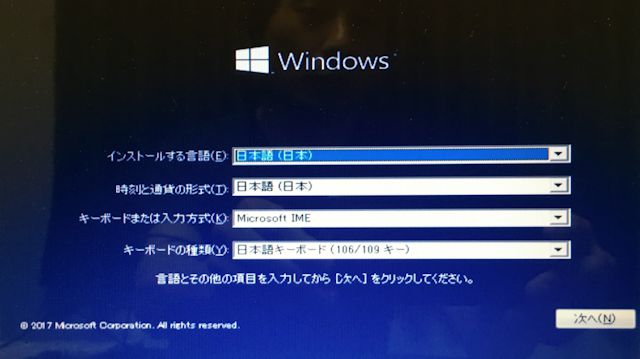
最初のWindowsの設定では,次の4項目を設定します。
- 「インストール言語」…「日本語(日本)」
- 「時刻と通貨の形式」…「日本語(日本)」
- 「キーボードまたは入力方式」…「Microsoft IME」
- 「キーボードの種類」…「日本語キーボード(106/109キー)」
操作には,マウスが使用できます。
初期設定のままで,特に変更する必要が無いときはこのまま「次へ」をクリックします。
④ 「今すぐインストール」をクリックする
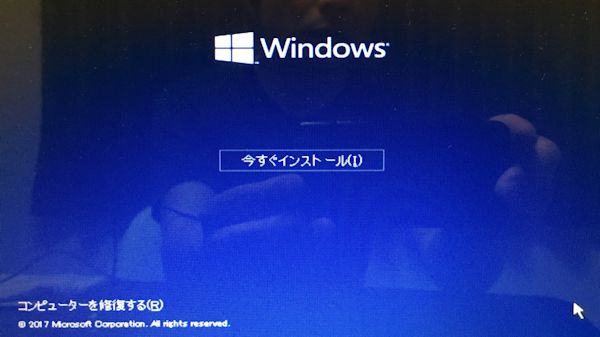
画面中央に,「今すぐインストール」のボタンが表示されます。
それをクリックして,先に進みます。
なお,左下に,「コンピューターを修復する」を選択するボタンがあります。
Windows10導入後に,致命的なファイルの破損などが起こった場合は,USBフラッシュドライブから起動して「コンピューターを修復する」を選択すると,修復ができる可能性があります。
⑤ ライセンス認証をする
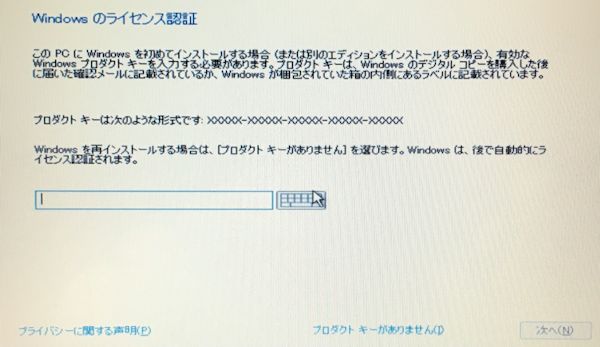
Windowsのライセンス認証
このPCにWindowsを初めてインストールする場合(または別のエディションをインストールする場合),有効なWindowsプロダクトキーを入力する必要があります。プロダクトキーは,Windowsのデジタルコピーを購入した後に届いた確認メールに記載されているか,Windowsが梱包されていた箱の内側にあるラベルに記載されています。
プロダクトキーは次のような形式です。×××××-×××××-×××××-×××××-×××××
Windowsを再インストールする場合は,「プロダクトキーがありません」を選びます。Windowsは,後で自動的にライセンス認証されます。
ここで,プロダクトキーを入力します。
できるだけ,この段階でプロダクトキーを入力します。
ここで入力すれば,この後の作業で不要な選択画面が出なくなります。
筆者が,正規パッケージ版「Windows8Pro」のプロダクトキーを入力すると,自動的に「Windows10Pro」がインストールされました。
なお,上記の通り,プロダクトキーを入力せず,「プロダクトキーがありません」を選び次へ進むことができます。
ただし,その場合,次のOSのエディションの選択画面に移ります。
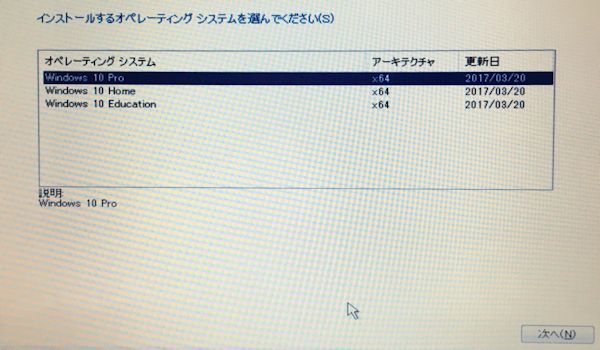
ここでは,「Windows10Pro」,「Windows10Home」,「Windows10Education」が選択できます。
どれが選択できるか,現在の Windows のエディションがWindows 10のどのエディションに対応するかは,別稿「VistaノートPCをWin8ProIDでWindows10無償アップグレード(準備編)」または下記サイトの対照表を参照してください。
マイクロソフト「Windows 10 のダウンロード」[ONLINE]https://www.microsoft.com/ja-jp/software-download/windows10(2017/06/10)
なお,1つ前の設定画面で,プロダクトキーを入力すれば,このダイアログは表示されません。
そのときは,Windowsが,入力されたプロダクトキーによって,インストールするエディションを自動的に選択します。
その後の入力画面もいくつか省けます。可能な限り,1つ前の画面でプロダクトキーを入力します。
ただし,Windowsを再インストールする場合は,インストーラーの指示の通り「プロダクトキーがありません」を選びます。
⑥ 「適用される通知とライセンス条項」の同意
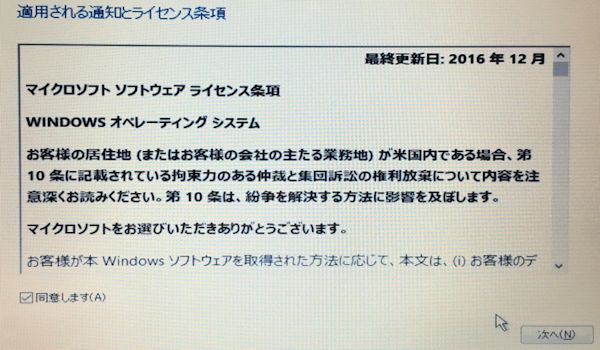
Windows10の導入に当たって,適用される通知とライセンス条項が表示されます。
同意しなければ,先に進めずWindowsの導入はできません。
内容に同意する場合は「同意します」にチェックを入れ,次へをクリックします。
(3)インストールの種類の選択とパーティションの初期化
⑦ 「インストールの種類を選んでください」で「カスタム」を選択する
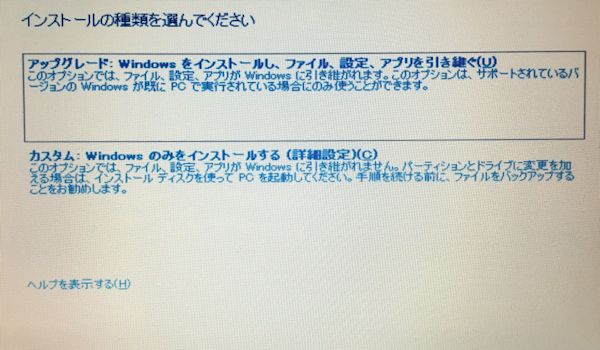
この「インストールの種類を選んでください」では,「アップグレード」と「カスタム」の選択肢があります。
アップグレード:Windowsをインストールし,ファイル,設定,アプリを引き継ぐ
このオプションでは,ファイル,設定,アプリがWindowsに引き継がれます。このオプションは,サポートされているバージョンのWindowsが既にPCで実行されている場合のみに使うことができます。
カスタム:Windowsのみをインストールする(詳細設定)
このオプションでは,ファイル,設定,アプリがWindowsに引き継がれません。パーティションとドライブに変更を加える場合は,インストールディスクを使ってPCを起動して下さい。手順を続ける前に,ファィルをバックアップすることをお勧めします。
本機ソニーバイオノート(VGN-NS50B/L)では,「アップグレード」は選択できません。Windows Vista がサポートされていないためです。
また,もともとクリーンインストールをする目的で作業を進めているので,「カスタム」を必然的に選択することになります。
⑧ インストール場所の選択
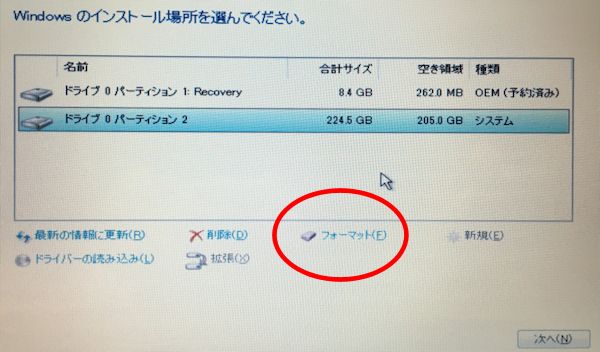
ここでは,パーティションとドライブの変更ができます。
パーティションとは,ドライブを分割した領域のことです。
内蔵ハードディスクは1つなのですが,領域を分けることができます。
2つの領域に分ければ,あたかも2つのハードディスクを内蔵しているように運用できます。
ハードディスク容量が大きい場合は,パーティションを複数作って運用することも考えられます。
内蔵ハードディスクドライブの1つ目には,「ドライブ0」と名前が付けられます。
内蔵ハードディスクドライブを増設して個数が増えると,「ドライブ1」…連番が振られます。
上記は,既存の1つの内蔵ハードディスクに「ドライブ0」と名前が付けられ,パーティション(領域)が2つに分けられています。
| 合計サイズ | 空き領域 | 種 類 | |
|---|---|---|---|
| ドライブ0パーティション1:Recovery | 8.4GB | 0.262GB | OEM(予約済み) |
| この領域には,購入初期の状態に戻すときのリカバリー用データが保存されています。
ウイルスに感染し本機が起動できなくなったり,誤ってCドライブを初期化してしまったりしたとき,リカバリディスクを使用しなくてもリカバリできるようになっています。 ただし,領域を操作するようなソフトを使用した場合はこの限りではありません。 |
|||
| ドライブ0パーティション2 | 224.5GB | 205GB | システム |
| この領域には,既にWindows10を導入しシステム領域となっています。上記サイズは導入後のデータです。
したがって,クリーンインストールでWindows10を導入すると,ハードディスクの領域は, 224GB-205GB=19GB程度必要ということになります。 |
|||
本稿では,「パーティション1:Recovery」は温存し,「パーティション2」を初期化して,そこにWindows10を導入します。
⑨ パーティション2(領域)のフォーマット
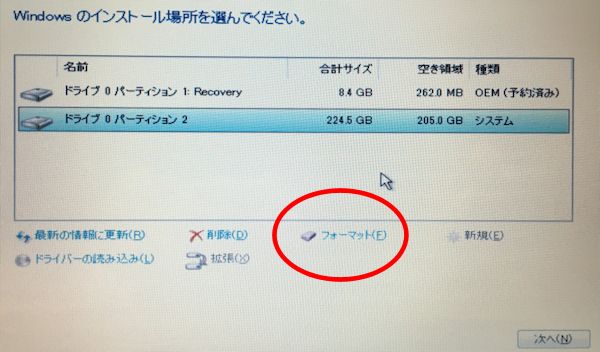
画面下部には,「削除」「フォーマット(初期化)」「新規」「拡張」が選択できるようになっています。
「削除」…パーティションを削除します。
「フォーマット」…パーティションのデータを消去して,まっさらな状態に戻す初期化をします。
「新規」…開放された空きスペースからパーティションを新規に作ります。
「拡張」…パーティションのサイズを変更します。ボリュームサイズを拡張できます。
ここでは,「パーティション2」を選択し,その領域をフォーマットします。
まず,「パーティション2」を選択して,青色の選択状態にします。
続いて,赤丸で囲っている「フォーマット」をクリックします。
すると数秒でフォーマットは終了し,次の操作に移れるようになります。
通常は,ここで,フォーマットが始まり,数十分の時間が必要になります。
特に,FAT32(Windows98などが使っていた形式)でフォーマットされた領域をNTFS(WindowsNT系の形式)でフォーマットする場合などはかなりの時間を要します。
今回,短時間でフォーマットが終了した理由は,名前の関連づけのみ消去するクイックフォーマットをして,後は上書きフォーマットをしながらWindowsのインストール作業を進めるためと思われます。
この後の作業には,延べ3時間程度の時間が必要になります。時間に余裕をもって作業を進めます。
⑩ 再起動がかかったら,USBフラッシュドライブを抜く
Windowsのインストール作業中に,PCは数回再起動されます。
その際,USBフラッシュドライブをさしたままにしていると,PCは,再起動の都度,USBフラッシュドライブのプログラムを読み込み実行しようとします。
再起動がかかりWindowsのインストール画面が落ちたタイミングで,USBフラッシュドライブを抜きます。
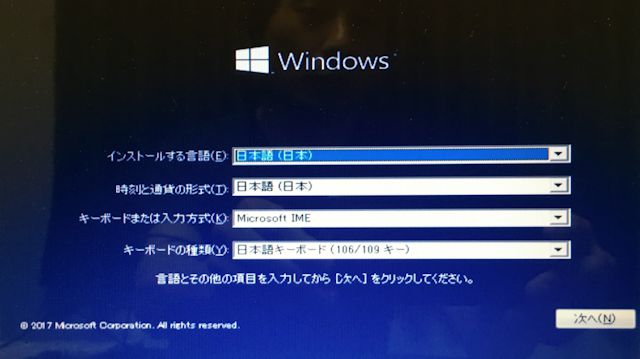 冒頭と同じWindowsのセットアップ画面が表示されたら,二度目の読み込みになっています。
冒頭と同じWindowsのセットアップ画面が表示されたら,二度目の読み込みになっています。
その際には,画面やPCが待ち受け状態で停止していることを確かめて,電源ボタンを長押ししてPCを終了させます。
PCの停止・終了後,USBフラッシュドライブを抜きます。そして再度電源ボタンを押しPCを起動します。
そうすれば,インストール作業の続きが始まります。
USBフラッシュドライブを抜くタイミングは,判断に迷います。
この表示を待って抜くようにしてもよいかもしれません。
2 ユーザー登録,ライセンス認証
(1)Windowsのユーザー登録
インストール終了間際に,PC名とWindowsのユーザー登録が求められます。
画面の指示に従って,必要事項を入力します。
PC名とWindowsのユーザーは同一名は使用できません。
Windowsのユーザーには,電子メールアドレス等を入力します。
既存の電子メールアドレスを持っているときは,それを入力します。
ただし,他のPC等で占有しているようなメールアドレスは,本機でメールアドレスを共有しても問題が起きないか自己で判断します。
筆者は,メイン機で使用しているメールアドレスを登録すると,「通常とは違うサインインが行われた」との英文の警告メールが届きました。既に他のPC等で登録済みのメールアドレスでした。
マイクロソフトアカウント(原文は英文)
異常なサインインアクティビティ
Microsoftアカウント******@***.***.jpへの最近のサインインに関する珍しいものを検出しました。 あなたの安全を確保するために,私たちは追加のセキュリティ上の挑戦が必要でした。
サインインの詳細:国/地域:日本 IPアドレス:***.***.***.***
日付:****/**/**:**(GMT)
これがあなたの場合は,このメールを無視しても問題ありません。
これがあなたのものかどうかわからない場合は,悪意のあるユーザーがパスワードを持っている可能性があります。 最近のアクティビティを確認してください。是正措置を講じてください。
最近の活動を確認するセキュリティ通知を受け取る場所をオプトアウトまたは変更するには,ここをクリックしてください。
ありがとう,Microsoftアカウントチーム
(2)おすすめの「×××××@outlook.jp」の新規ユーザー登録
「新規に作成」を選択すると,インストール作業に併せて,Windowsユーザー登録はもちろんですが,「×××××@outlook.jp」の電子メールアドレスを作成できます。
そのアドレスを作成する際には,マイクロソフトOneDriveが使用できるIDとなるので,氏名,生年月日,電話番号などの個人情報を入力する必要があります。
この「×××××@outlook.jp」の新規ユーザー登録,メールアドレス登録をすると,2つのメリットがあります。
1)OneDriveが,自動で設定され,利用できるようになります。
Microsoftアカウント(無料)が自動で登録され,写真や動画などのファイルをまとめて保存,すぐに共有できる容量5GBの「オンライン ストレージ サービス」(インターネット上のファイル保存場所)が利用できるようになります。有料プランもあります。情報は変わることがあるので,詳細は次を参照ください。
Microsoft OneDrive[ONLINE]https://onedrive.live.com/about/ja-jp/(cf:2018-11-30)
2)Windows10メールの「×××××@outlook.jp」アカウントが自動で設定され,Web上のOutlookメール,予定表,連絡先,OneDrive,タスク,Word,Excel,PowerPoint,OneNote,Sway,Skypeなど(無料)が利用できるようになります。
起動後すぐに利用できます。OneDriveの最終セットアップ完了メールがこのアドレスに届きます。
これらの設定が終われば,コルティナが起動し,音声で案内をします。
スピーカーの音量が66で設定されているので,かなり大きな音声が流れます。
自宅以外での作業であれば,配慮が必要です。
画面には,文字が表示され音声で解説されます。必要なければ音声は停止できます。
再度,「国」,「日本語入力」などの設定を入力し確定します。
これで,Windows10が使用できるようになります。

上の写真は,Windows10が起動した様子です。
デスクトップには,Google Chromeとマカフィーウイルスチェックソフトのアイコンがありますが,これはWindows10導入後にインストールしたアプリケーションです。
Windows10インストール直後は,デスクトップのアイコンは,ゴミ箱のみです。
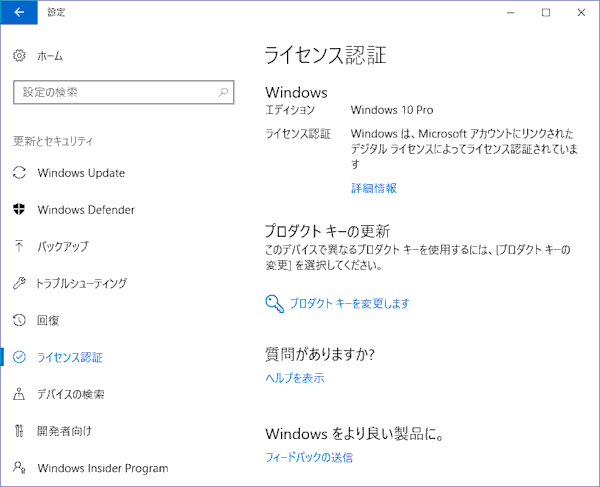
「設定」「システム」「バージョン情報」等も正規に表示され,認証されました。
(3)ライセンス認証
① ライセンス認証の状態を確認する
Windows 10 でライセンス認証の状態を確認するには,スタートボタンを選び,「設定」>「更新とセキュリティ」>「ライセンス認証」の順に選びます。
Windows 7 または Windows 8.1 の正規品を実行している対象デバイスから無償で Windows 10 にアップグレードした場合は,デジタル ライセンスとなります。
Windows 10 でのデジタル ライセンス(Windows 10 バージョン 1511 ではデジタル登録情報と呼ばれています)は,Windows 10 におけるライセンス認証方式で,プロダクト キーを入力する必要がありません。
Microsoft「Windows 10 のライセンス認証」[ONLINE]https://support.microsoft.com/ja-jp/help/12440/windows-10-activation(cf:2018-11-30)
② Windows 10 の再インストール後にライセンス認証を行う方法
Windows 10 の再インストール後にライセンス認証を行う方法は,Windows 10 が最初からデバイスにインストールされていたかどうかによって異なります。
Windows 10 への無償アップグレードをライセンス認証している場合は,お使いのデバイスのデジタル ライセンスが発行されています。
つまり,プロダクトキーの入力なしで,デバイスのデジタルライセンスと同じエディションの Windows 10 を再インストールできます。
再インストール中にプロダクト キーの入力を求められた場合は,入力を省略できます。
インストールが完了すると,Windows 10 は自動的にオンラインでライセンス認証されます。
Microsoft「Windows 10 のライセンス認証」[ONLINE]https://support.microsoft.com/ja-jp/help/12440/windows-10-activation(cf:2018-11-30)
VistaノートPCを,Windows8Proのプロダクトキーで,Windows 10 無償アップグレードの完了です。

本来は,Windows10の無償アップグレード期間は終了しています。
| 【追記】2018-11-30
Q:Windows 10 への無償アップグレードは今も利用可能ですか。 Windows のサポート「Windows 10 へのアップグレード: FAQ」[ONLINE]https://support.microsoft.com/ja-jp/help/12435/windows-10-upgrade-faq(cf:2018-11-30) |
どの時期に無償アップグレードができなくなるかは不明です。
以上,準備編,作業編と述べてきましたが,何かの参考になれば幸いです。
| 【追記】2018-11-30
Windows 10 にアップグレードした後は,同じデバイスで再インストールやクリーン インストールを実行できます。 Windows のサポート「Windows 10 へのアップグレード: FAQ」[ONLINE]https://support.microsoft.com/ja-jp/help/12435/windows-10-upgrade-faq (cf:2018-11-30) 現在のWindows 10 最新バージョンは, 2018-11-13 に再リリースされた ver.1809 です。 |