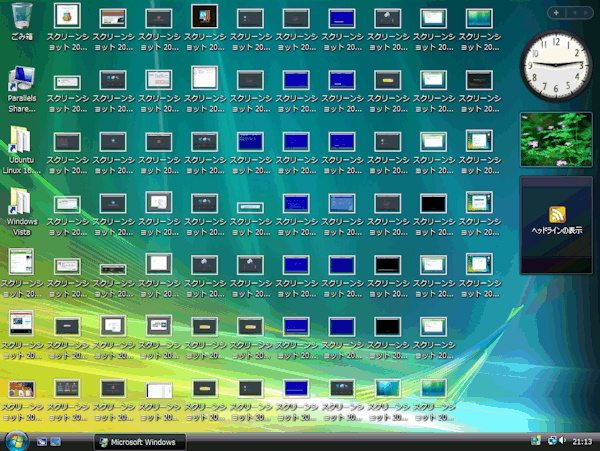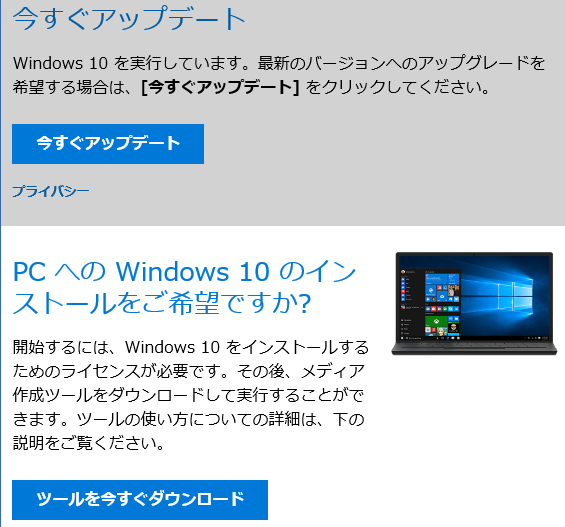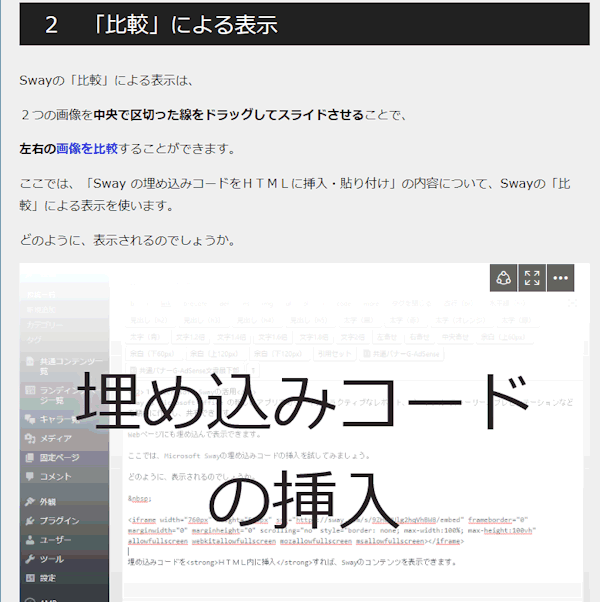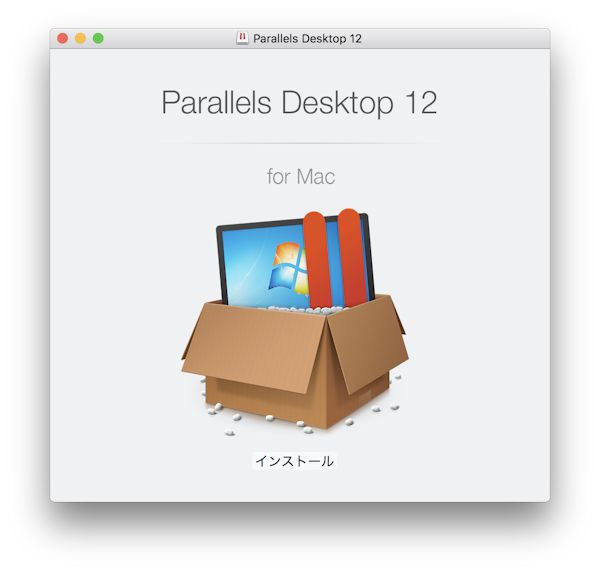
|
1 ダウンロード
まずは、Macに、「Parallels Desktop 12 for Mac」をインストールします。
そのソースファイル「Parallels Desktop 12 for Mac」 を下記のサイトからダウンロードします。
Parallels「再起動せずに Mac で Windows が動きます。」[ONLINE]https://www.parallels.com/jp/products/desktop/trial/(2017/06/19)
Parallels の上記サイトでは、トライアル版をダウンロードできるようになっています。
トライアル版は、試用期間が14日間の限定ですが、機能を試して納得し購入できるサービスなので、利用したいところです。
筆者は、試すことなく必要に迫られて市販のUSB版を発注しています。
正規版については、ほとんど変わらない内容と考えられますが、後日掲載します。
| 【追記】2017/6/26 購入する場合は、USB版ではなく、通常版をおすすめします。
USB版を購入2017/6/23に現物が届きましたが、内蔵のファイルバージョンは古いものです。 インストールでは、インターネットから新バージョンをダウンロードするところから始まりました。 添付のUSBメディアは、結果として使用しませんでした。 USB版は、販売段階で1000円ほど高価です。 導入される環境が、インターネットに常時接続できる環境であれば、USB版は不要です。 仮に、USB版を購入してインターネットに接続せずにインストールする必要がある場合でも、Parallels Desktop 12 for Macのバージョンが古いので、できる限り速やかにインターネットに接続して、バージョンアップする必要があります。 ダウンロードされるファイルもトライアル版と同じでした。 Parallels Desktop 12 for Macのは、プロダクト アクティベーション キーが印刷されたライセンス証明書があれば、インストールできます。 なお、インストールの操作自体は、プロダクト アクティベーション キーを入力すること、エディションの選択がないこと以外は、トライアイル版と正規盤版は同じです。 |
ここでは、Parallels Desktop 12 for Macトライアル版をダウンロードしインストールします。
① 「ダウンロード」をクリック
上記Parallelsサイト「再起動せずに Mac で Windows が動きます。」を開きます。
Parallels Desktop 12 for Macトライアル版ダウンロード
「ダウンロード」ボタンをクリックします。
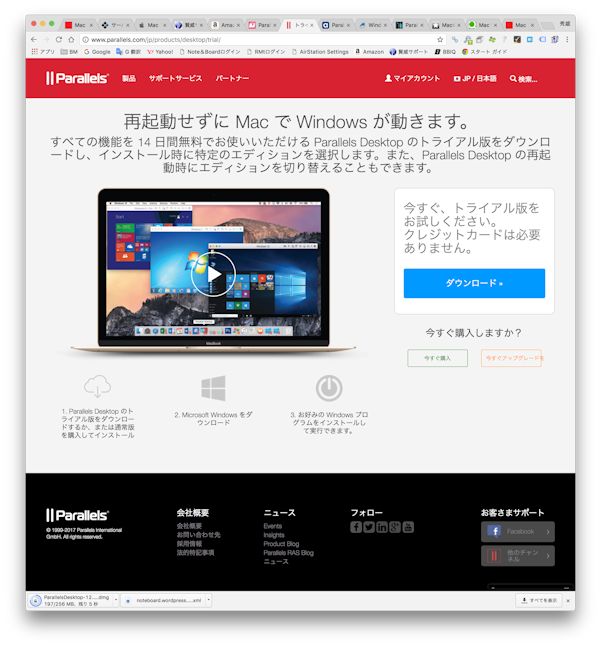
② ファイルの保存
「ParallelsDesktop-12.2.0-*****.dmg」ファイルがダウンロードされます。
ファイルサイズは、268.5MBです。
ダウンロードすると Dock に、ファイルのアニメーションアイコンが表示されます。
Dock からファイルにアクセスできます。1 回クリックすると、ファイルが開きます。
または、Dock の Finder アイコン をクリックして、Finder に切り替え「ダウンロード」フォルダを表示すると、ダウンロードしたファイルが表示されます。

2 インストラーの起動
③ インストーラーの起動
Dockのアイコン、または、Finderの「ParallelsDesktop-12.2.0-*****.dmg」ファイルをクリックします。
クリツクすると、インストラーが起動し、下記のダイアログが表示されます。
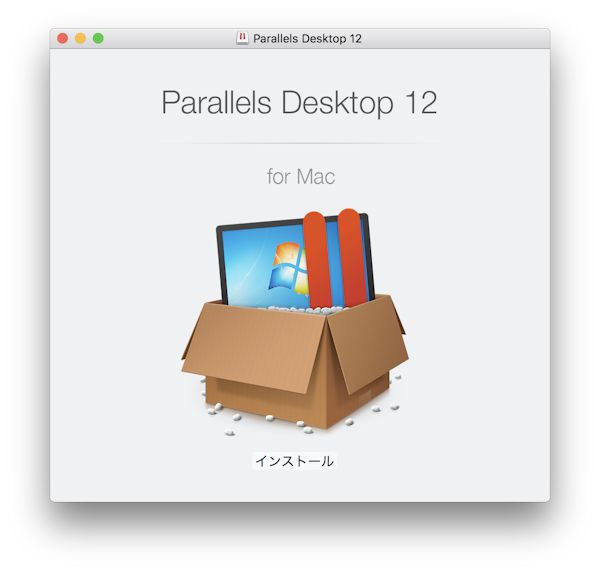
表示されたダイアログの下部中央「インストール」ボタンをクリックします。
④ ダウンロードアプリを開く
「”インストール”はインターネットからダウンロードされたアプリケーションです。開いてもよろしいですか?」
と問われるので、「開く」をクリックします。
なお、昨今のランサムウエアの被害の拡大と重大性に鑑み、安全を意識したネット利用を心がけるようにします。
例えば、インターネットファイルのダウンロード操作は、ダウンロードサイトのURL・ドメイン名(https://www.parallels.com/など)を確認したりダイアログの警告内容を慎重に確認したりするなどできます。
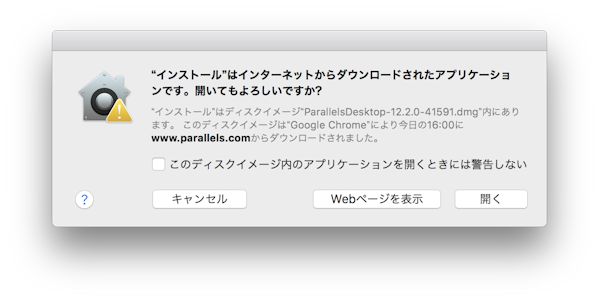
3 使用の契約
⑤ 使用許諾契約書の同意
「ソフトウェア使用許諾契約書」が表示されます。
内容を確認し、同意する場合は、「同意する」をクリックします。
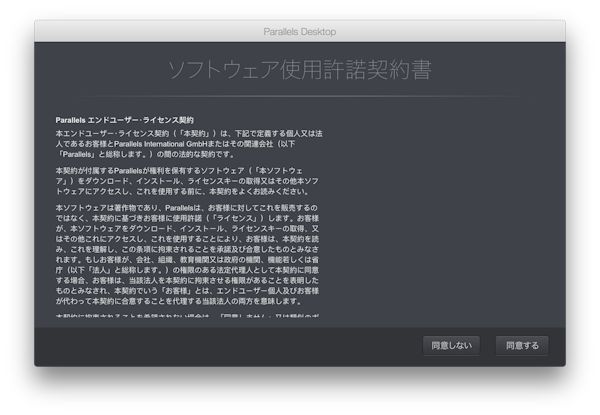
⑥ 管理者名とパスワードの入力
ユーザー名は、この段階でマックの情報を引用して、自動で氏名が入力されます。
ユーザー名を確認して、パスワードを入力します。
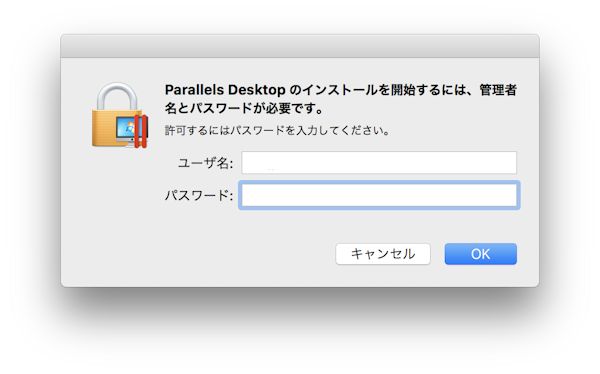
⑦ データ送信の許可を選択
Parallels Desktop 12 for Mac の改善のため、Parallels が情報収集します。
選択は任意です。
許可する場合は、「自動送信する」をクリツクします。
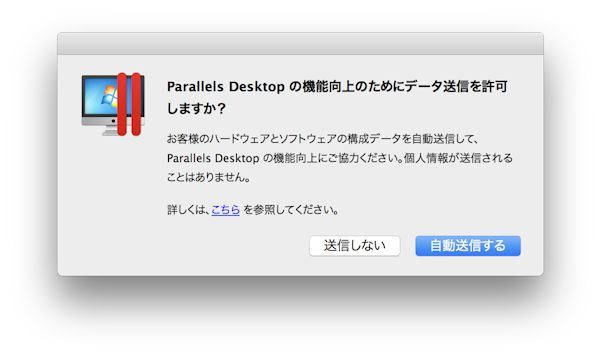
⑧ アクティベート
Parallels Desktop 12 for Mac のアクティベーションが求められます。
アクティベーションキーがある場合は、ここで入力します。
本稿では、「14日間の無償トライアル」をクリックします。
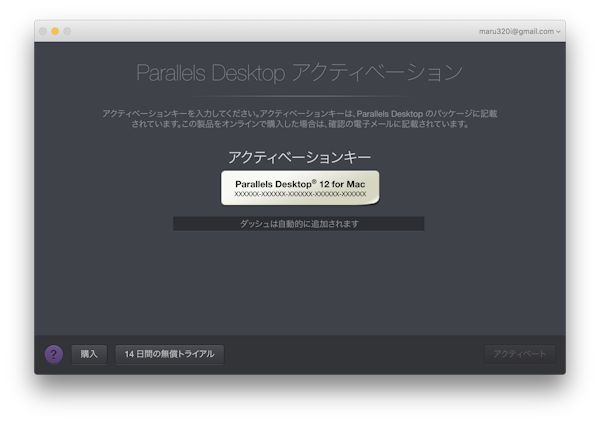
4 エディションの選択
⑨ エディションの選択
Parallels Desktop for Macには、
- 「Pro Edition」
- 「Business Edition」
- 「Standard Edition」
の3つのエディションがあります。
この中から、必要なものを選択します。
ここでは、「standardのトライアル」を選択します。
なお、トライアル版では、Parallels Desktop 12 for Macの起動時に、エディションを切り替えて試すことができます。
他のエディションの購入を検討している場合は、起動時にそれらに切り替えます。
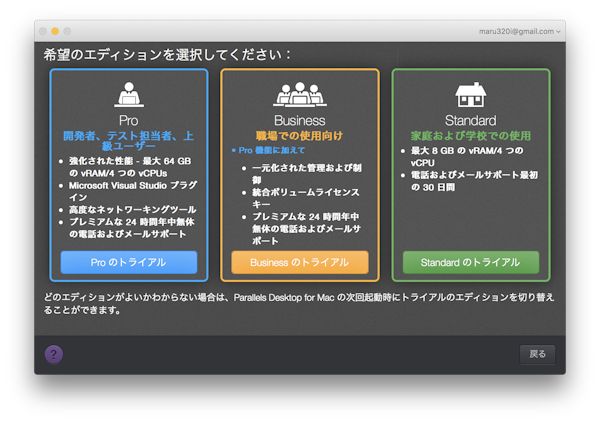
⑩ インストール終了
Parallels Desktop 12 for Macのインストールは終了です。
続けて、OSのインストールをする場合は、右下「トライアルを継続する」をクリックします。
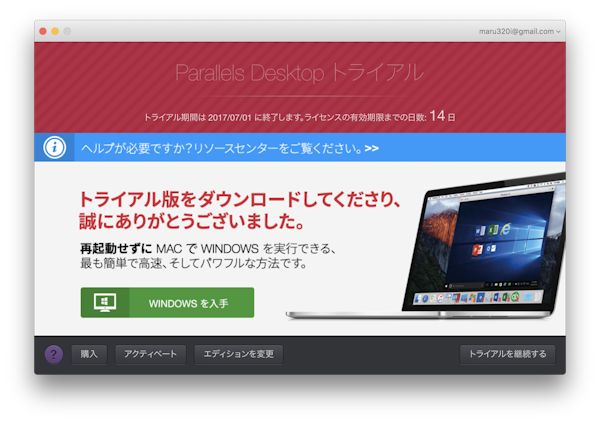
なお、Parallelsのサイトに、サポート情報やユーザーズガイドなどが公開されています。
「Parallels Desktop for Mac サポート」[ONLINE]http://www.parallels.com/jp/products/desktop/support/(2017/06/19)
「Parallels Desktop ユーザー ガイド」[ONLINE]http://download.parallels.com/desktop/v12/docs/ja_JP/Parallels%20Desktop%20User’s%20Guide/(2017/06/19)
act2.comサイトに、「Parallels Desktop 12 日本語マニュアル」が公開されています。
act2.com「Parallels Desktop 12 日本語マニュアル」[ONLINE]http://www.act2download.net/manual/parallels/12/Getting_Started_With_Parallels_Desktop.pdf(2017/06/19)
5 Parallels Desktopの起動
Parallels Desktopを起動するには、LaunchPadを開き、Parallels Desktopのアイコンをクリックします。
トライアル版の場合は、⑩(既出4-⑩)のダイアログが表示されます。
OSをインストールをする場合は、右下「トライアルを継続する」をクリックします。
正規にアクティベートできれば、このダイアログは表示されません。
正規版の場合は、Parallels Desktopのアイコンをクリックして起動します。
トライアル版、正規版ともに、アプリケーションメニュー[ファイル] > [新規] を選択します。
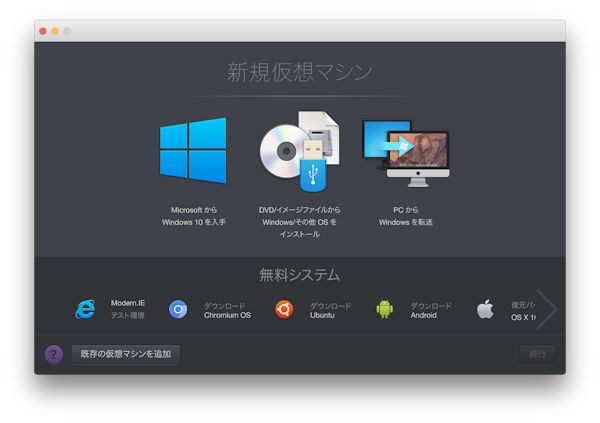
「無料システム」に掲載されているOSは、無料でそのままインストール作業に入れます。
Windows をインストールするには、Windows インストール ディスクがある場合、DVD ドライブにディスクを挿入します。
Windows インストール用 USB ストレージがある場合は、Mac にそのストレージを接続しま す。
この後は、実際のインストール作業に入ります。
Google Chrome OS
Google Chrome OSは、ウェブの閲覧とウェブアプリケーションの動作に適したOSとして、主にx86やARMなどのアーキテクチャを採用したネットブックやデスクトップパソコンへ搭載されるOSとしての展開を想定している。11.6〜14インチのノートパソコンを中心としながらも、5インチのタブレットから60インチのディスプレイまで対応できるように、様々なUIを準備している。
Googleが提供するもう一つのOSであるAndroidは主にスマートフォンなどの小さい携帯端末に向けたものだが、ネットブックに応用する動きもある。一方Google Chrome OSは、ネットブックより性能の高いフルサイズのデスクトップシステムにも最初から対応すると明言している。
ウイキペディア「Google Chrome OS」[ONLINE]https://ja.wikipedia.org/wiki/Google_Chrome_OS(2017/6/20)
Ubuntu Linux
Ubuntu(ウブントゥ)は、Debian GNU/Linuxをベースとしたオペレーティングシステム (OS) である。Linuxディストリビューションの1つであり、自由なソフトウェアとして提供されている。
ウイキペディア「Ubuntu」[ONLINE]https://ja.wikipedia.org/wiki/Ubuntu(2017/6/20)
本稿作成中に、Parallels Desktop 12 for Mac USB版がアマゾンから届きました。
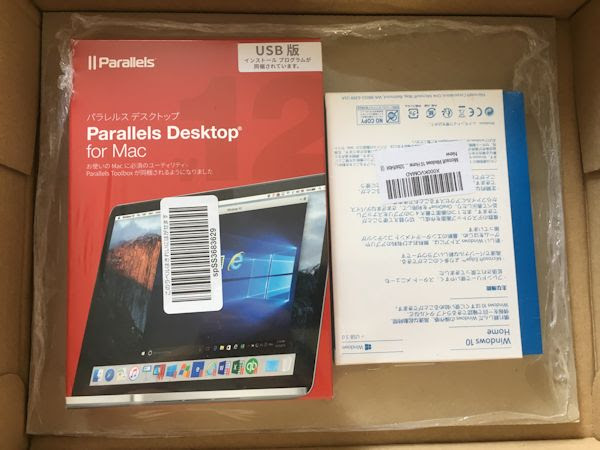
正規版については、後日掲載します。