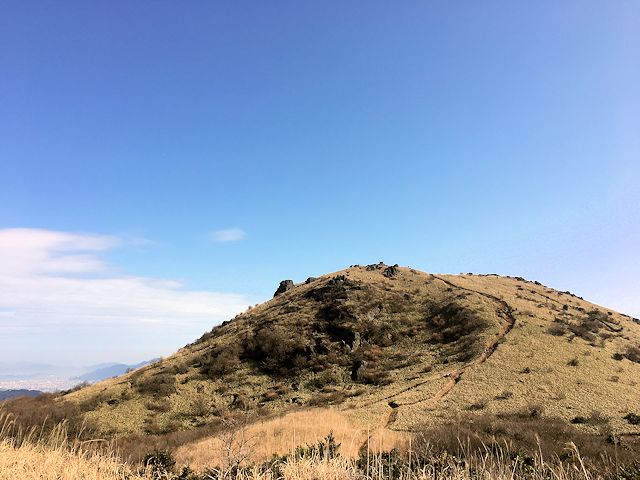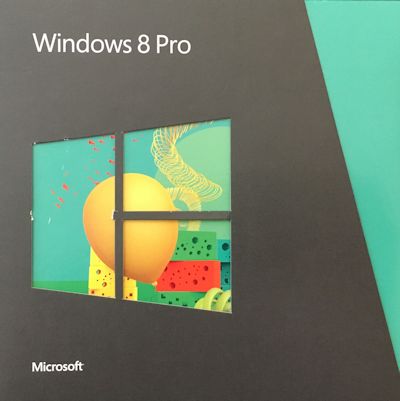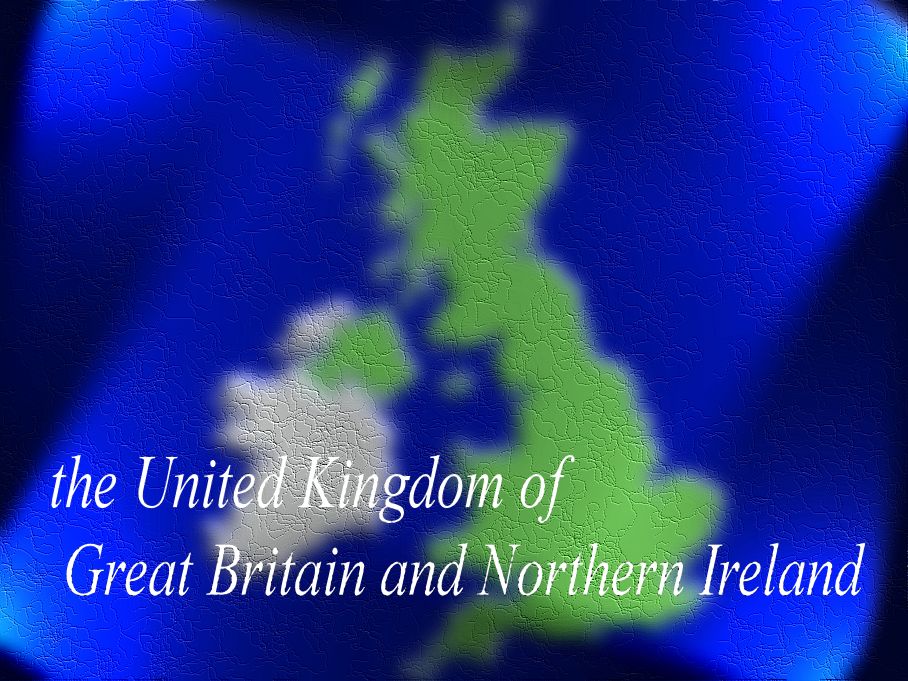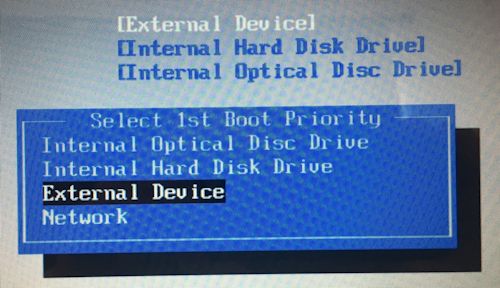- メーカー製PCを,再セットアップして工場出荷時(Windows 8.1 )に戻し,Windows 10 の最新バージョンVer.1803へ直接アップグレードする作業は,どのようにするのでしょうか。
- 準備と作業は,以下の通りです。
1 準備
・USBメモリ8GB以上
・安定持続的ネットワーク通信回線 有線LAN推奨
・情報収集用PC
・データのバックアップ(特に,Microsoftアカウントのメールアドレスとパスワードなどの情報は重要)
※ 時間:Windows 10 のアップグレードのみなら2時間程度。アプリケーション等の導入を含めると半日から1日程度
2 作業
① USBフラッシュドライブの作成
② Windows 10 にアップグレードしたPCを,工場出荷時に再セットアップ(Windows 8.1 へダウングレードするリストア)
③ 最新Windows 10 へのアップグレード
④ PCメーカーが提供するWindows 10 修正プログラムのインストール
※ windows 10 ver.1809 が,2018年11月13日に再リリースされました。
更新プログラムの再配信は始まりましたが,Microsoftは「自動的に提供されるまで待つこと」を推奨しています。
詳細は、次を参照ください。(2018-11-28:追記)
「Windows 10 ver.1809再公開版をクリーンインストールする方法(前編)」「序」
1 はじめに
(1)Windows 10 の大型アップデート
2018年4月27日,Microsoft は「April 2018 Update は,4月30日(米国時間)より無料ダウンロードによる提供を開始します。」※1と発表しました。
実際に,5月1日には「Windows 10 のダウンロード」サイトからダウンロードできるようになりました。
2017 年10月18日に発表された「Fall Creators Update」と呼ばれるVer.1709に続く,大型アップデートです。
新しい機能の一つとして,「タイムライン」機能が追加されました。Windows 10 PCで行なった作業を,スクロールしながら今日,昨日,先週など30日前までさかのぼって簡単に検索ができる機能です。
Windows 10 ver.1803等更新しないとサポートが短縮する恐れ
※1「Windows 10 April 2018 Update を発表」Microsoft Japan Windows Blog[ONLINE]https://blogs.windows.com/japan/2018/04/27/Windows10_april_2018_update_announcing/(参照:2018.05.01)
(2)重なるアップデートで動作に影響
ところで,Windowsのアップデートを繰り返していくと,復元用のファイルなど旧バージョンのファイルがハードディスクに残ります。
また,PCの起動時間や処理時間,ソフトの動作に徐々に影響が出るようになります。
例えば,一体型PCであるNEC PC-VN770SSBでは,SmartVisionのテレビ機能は,アップデートを繰り返すと起動しなくなることがあります。
(3)工場出荷状態から直接アップグレードで改善
試しに,まずは,PCを再セットアップして工場出荷時Windows 8.1 の状態に戻し,次に,直接最新Windows 10 にアップグレードし,さらに,PCメーカーの提供するWindows 10 用修正プログラムを適用すると,最新Windowsのインストールに成功し,各種ソフトウエアは正常に動作しました。
そのことから,筆者は,「April 2018 Update」などの大型アップデート公開の際は,その方法でWindows 10 のアップデートを実施するようにしました。
その作業手順について,以下に説明します。
2 準備
Windowsの更新プログラムのインストールに当たっては,次の準備が必要です。
|
(1)通信環境
Windows 10 の更新プログラムをインストールするに当たっては,大量のデータ通信が発生します。そのため,ネットワークの通信環境としては,安定した大量のデータ通信が可能な有線LANへの接続が望ましいです。
作業では,2,3時間程度,大量のデータをやり取りします。その間,持続的に通信できるネットワーク回線が必要です。また,無線LANは,途中で接続が切れダウンロードに失敗する恐れがあります。通信速度が比較的遅く,作業時間がかかります。
そのため,可能ならば,安定したデータ通信が行える有線LANに接続することを推奨します。
無線LANでインストール作業を実施する場合は,ルーター等の直近で作業するなど,電波の受信感度が高い状態を維持するよう考慮しましょう。
(2)情報収集用PC
作業手順等やトラブル対応の情報収集用として別途PCがほしいところです。
インストールに失敗すると,最悪のときにはバイオスやその他のファイルを必要とする場合があります。その時,データをダウンロードしたり,コピーしたりできるWindowsPCがあると安心です。
PCがない場合でも,情報収集できるタブレットやスマホがあるだけでも安心感が高まります。
(3)USBメモリ
次のようなUSBメモリを用意します。
- 8GB以上の容量
- USB3.0対応など高速なUSBメモリ
USBフラッシュドライブを作成する場合は,8GB以上の空き領域がある空のUSBメモリが必要と説明されています。
参考までに,USBフラッシュドライブの総データ量は,Windows 10 Ver.1703では3.47GBでした。そのため,容量4GBのUSBメモリで試すとUSBフラッシュドライブが作成できました。しかし,Windows 10 Ver.1803では3.50GBの総データ量ですが,4GBサイズのUSBメモリでは作成できないようです。Windows 10 Ver.1709も同様でした。したがって,8GB以上の空き領域がある空のUSBメモリが必要です。
メモリ容量に加えて,USB3.0対応など高速規格のUSBメモリである方が,作業時間の短縮につながります。
注意点として,USBフラッシュドライブを作成すると,USBメモリ上の元のデータは削除されます。必要なファイルは,バックアップを取ります。
なお,インストールメディアとしては,USBフラッシュドライブの他に,選択肢としてDVD作成または ISOファイル作成の2つがあります。
(4)データのバックアップ
PCを工場出荷時に戻すと,全てのデータが消去されます。必要なデータや設定情報等は,適宜バックアップを取ります。
また,万一のため,現状に戻すリストアできるように,リストア用の復元ディスクなどを作成しておくと安心です。
バックアップ対象は,一般に以下のようなものがあります。
Windowsの更新ファイルのインストール作業より,バックアップ作業に時間がかかるかもしれません。
① 作成した文書,コンテンツ,メール等のデータ
② Microsoft officeのプロダクトキー,ソフトウエアのシリアル番号
③ インターネット接続設定データ,各種IDとパスワード など
なお,本稿の対象PCは,以前 Windows 10 にアップグレードしてライセンス認証が完了したことから,再インストールする場合はプロダクトキーを入力する必要はありません。Windows 10 は,デジタルライセンスを使用して,Microsoft アカウントやハードの情報を基に後で自動的にライセンス認証されます。
(5)初回セットアップで使用したアカウント等のデータ
Microsoftアカウントのメールアドレスとパスワードなど,PCやクラウド上のユーザー情報は重要です。
作業の当初から必要ですので,すぐ参照できるよう手元に置きましょう。
特に,Microsoftアカウントを設定している場合,PCのバージョンアップ後に同一アカウントでログインすると,その後の作業が大変楽になります。一方,アカウントが一致しないと,クラウド上のデータは復元できなくなります。
3 USBフラッシュドライブの作成
Windows 10 の最新バージョン1803にアップグレードするためには,まず,「Windows 10 のダウンロード」※Microsoftサイトを開きます。
そして,そのサイトから,USBフラッシュドライブを作成します。
| このツールを使用して,この PC を Windows 10 にアップグレードする
次のような場合に,この手順を使用してください。 ・Windows 10 をインストールするライセンスをお持ちで,Windows 7 または Windows 8.1 からこの PC をアップグレードしています。 ・Windows 10 のライセンス認証が完了した PC で,Windows 10 を再インストールする必要がある。 ※「Windows 10 のダウンロード」Microsoft [ONLINE]https://www.microsoft.com/ja-jp/software-download/Windows10(2017/05/1) |
本稿の内容は,下段の「Windows 10 のライセンス認証が完了した PC で,Windows 10 を再インストールする必要がある。」に該当することから,「Windows 10 のダウンロード」の説明に従いUSBフラッシュドライブを作成します。
USBフラッシュドライブの作成は,以下の手順によります。
(1)「ツール」のダウンロード
① 「Windows 10 のダウンロード」 のページを開く
インストール メディアを作成するためのツールやWindows 10 のファイルは,次のサイトからダウンロードします。
「Windows 10 のダウンロード」Microsoft [ONLINE]https://www.microsoft.com/ja-jp/software-download/Windows10(2018/05/01)
② 「ツールを今すぐダウンロード」 を選択し「実行」する
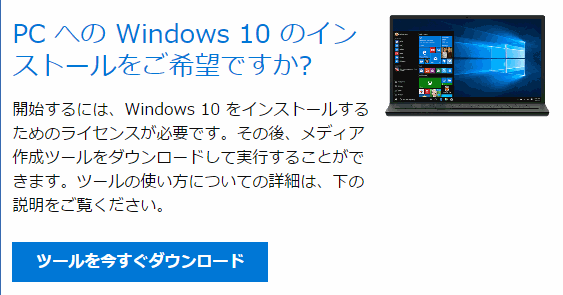
「Windows 10 のダウンロード」ページの「ツールを今すぐダウンロード」ボタンをクリックして実行します。
このツールは,ダウンロードするPC・Windowsの管理者(Administrator)権限で実行する必要があります。
ダウンロードが完了すると,指定したフォルダに「MediaCreationTool1803 .exe」(18.2MB)というファイルが保存されます。
(2)「ツール」でWindows 10 をダウンロード
① 「MediaCreationTool1803 .exe」を起動する
ダウンロードして保存した「MediaCreationTool1803 .exe」を,ダブルクリックして起動します。
② ライセンス条項「同意する」を選択する
「適用される通知とライセンス条項」が表示されるので,内容を確認します。「拒否する」を選択すると,インストールは中止されます。
インストールを続ける場合は,「同意する」 を選択します。
③ 「別のPCのインストールメディアを作成する」を選択し,「次へ」 を選択する
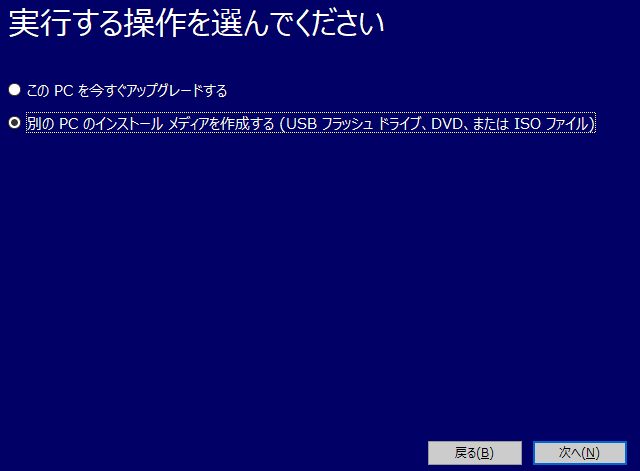
「実行する操作を選んでください」では,
- このPCを今すぐアップグレードする
- 別のPCのインストールメディアを作成する
の二つの選択肢があります。
「1.」は,インストールメディアを作成しているPC自身をWindows 10 にアップグレードします。これを選択して作業を進めた場合は,旧バージョンの1709のファイルなど不要なデータが残ったままインストールされます。
ここでは,工場出荷時から直接最新Windows 10 にアップグレードするため,「2.別のPCのインストールメディアを作成する」を選択し,「次へ」 をクリックします。
⑥ Windows 10 の言語等を選択する
Windows 10 の言語(日本語),エディション(Windows 10 ),アーキテクチャ (64 ビット) を確認します。
選択する場合は,「このPCにおすすめのオプションを使う」のチェックを外します。すると,各項目が選択できるようになります。
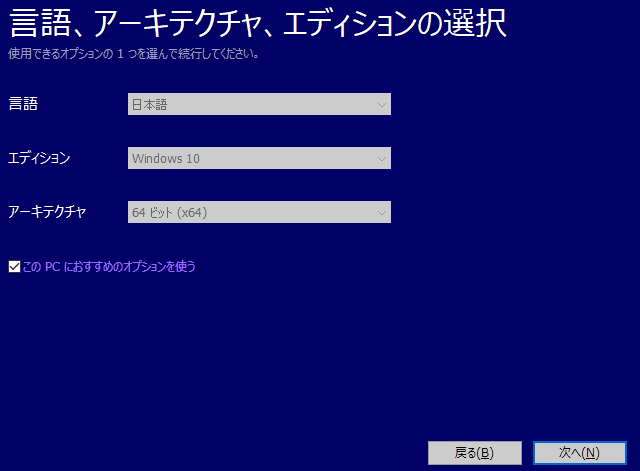
⑦ 「このPCにおすすめのオプションを使う。」のチェックを入れる
同一のPCに導入するので,「言語,アーキテクチャ,エディションの選択」画面の「このPCにおすすめのオプションを使う」のチェックは入れたままにします。
⑧ 「USBフラッシュドライブ」を選択する
「使用するメディアを選んでください」で,「USBフラッシュドライブ」を選択します。
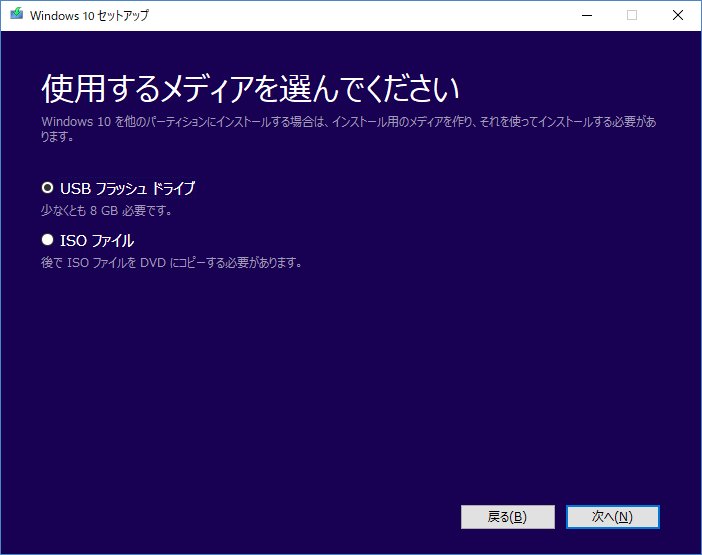
USBフラッシュドライブを作成すると,USBメモリは初期化されファイルは削除されます。
⑨ 「USBフラッシュドライブを選んでください。」では,ドライブを確認し「次へ」
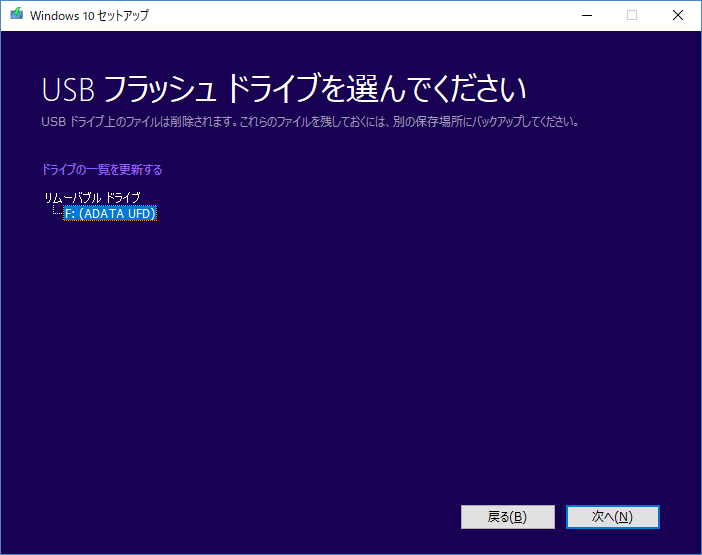
「USBフラッシュドライブを選んでください」で表示される「F:」などのドライブ文字を確認し,「次へ」をクリックします。
複数のUSBメモリ等を接続しているときは,慎重に確認します。ドライブの選択を間違えるとデータが意図せず消えます。
上の例では,ドライブ文字は「F:」,ドライブのボリュームラベル(USBの名前)は「ADATA UFD」です。
⑩ Windows 10 のダウンロード開始
「Windows 10 をダウンロードしています。」と表示され,ダウンロードが始まります。
USBフラッシュドライブの準備ができる所要時間は,約10分です。
通信回線最大1Gbpsの光回線,作業用PCはCPUインテルCore(TM)i7 2.4GHz,実装RAM16.0GBです。USBメモリは,USB3.0対応です。
- ダウンロード…3分,
- 検証…10秒,
- メディア作成作業…6分,
合計 所要時間 約10分です。
所要時間は,ネットワーク回線等の状況により一様ではありませんが,更新プログラムVer1703のときは,同じPCで約60分かかりました(USB2.0対応のUSBを使用)。
⑪ 「USB フラッシュ ドライブの準備ができました」終了
USBフラッシュドライブのファイルのインストール状況を確かめます。
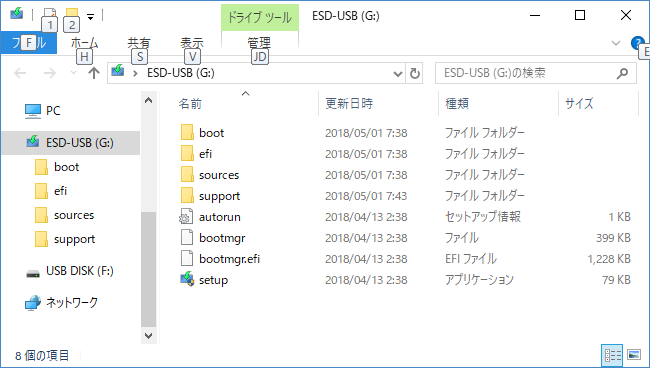
保護されたOSシステムファイルは表示していないため,上記のように表示されます。これらのファイルは,USBフラッシュドライブに固有に作成されます。別のUSBメモリにコピーしても,そのUSBメモリでは起動しません。
4 Win10PCを出荷時Win8PCに戻す
最新Windows 10 をインストールするPCを,工場出荷状態に戻します。
NEC,ソニー,シャープ,富士通等のメーカー製であれば,再セットアップして出荷時に戻すことができます。詳しくは該当メーカーの解説書を参照ください。各社ホームページには,サポートのコンテンツがあり,電子マニュアルが公開されているものもあります。
この項は,一体型PCであるNEC PC-VN770SSBを例に説明します。PCによって違うので参考程度にご覧ください。
(1)バックアップの再確認
通常は工場出荷時に戻すと,Cドライブのみならず,Dドライブも初期化されます。したがって,ハードディスクに残っているデータはすべて失われます。必要なデータはバックアップをしましょう。
(2)再セットアップ(工場出荷時に戻す)
① スタート画面を表示する
② 「設定」をクリックする
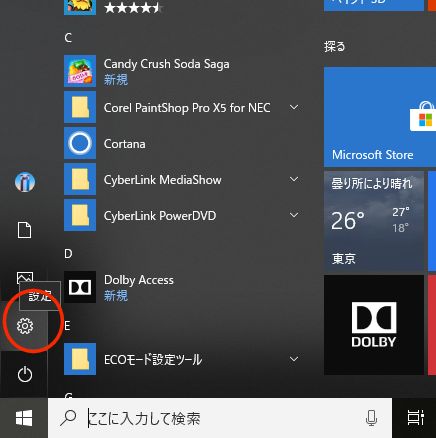
③ 「更新とセキュリティ」をクリックする
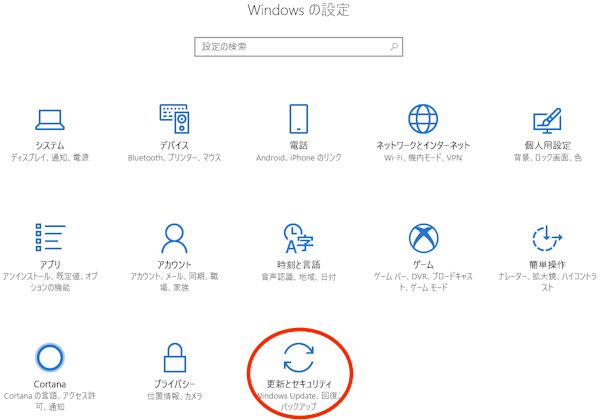
④ 「回復」をクリックし,「PCの起動をカスタマイズする」の中の「今すぐ再起動」をクリックする
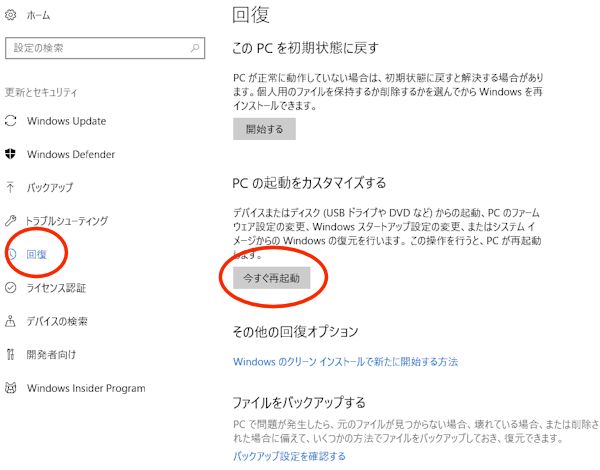
⑤ 「オプションの選択」が表示されたら,「トラブルシューティング」をクリックする
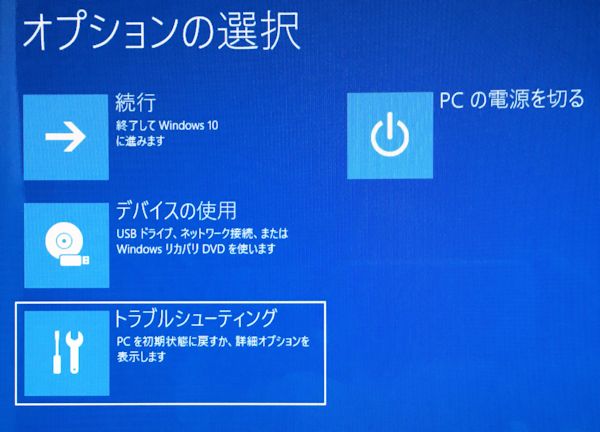
⑥ 「トラブルシューティング」が表示されたら,「NECリカバリーツール」をクリックする
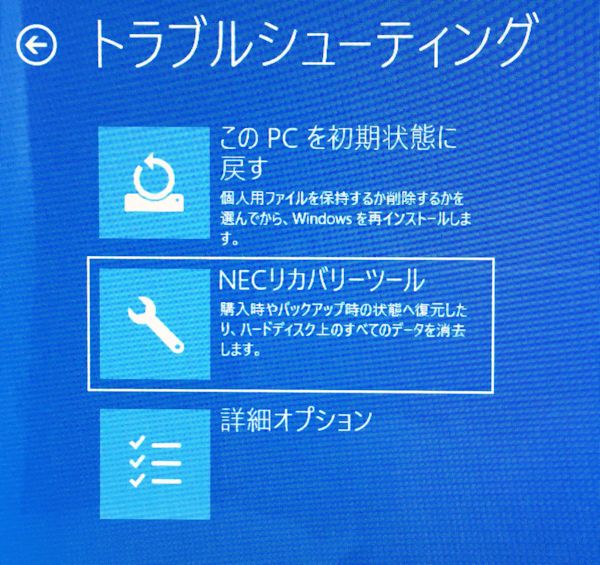
➆ 「NECリカバリーツール」が表示されたら,「再セットアップ」をクリックする
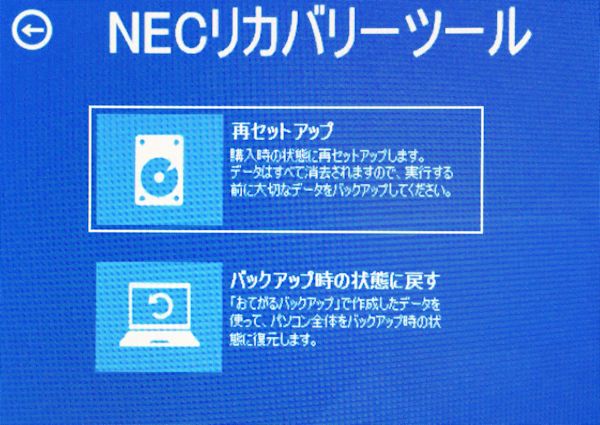
⑧ ドライブのサイズを選んで「実行」をクリックする
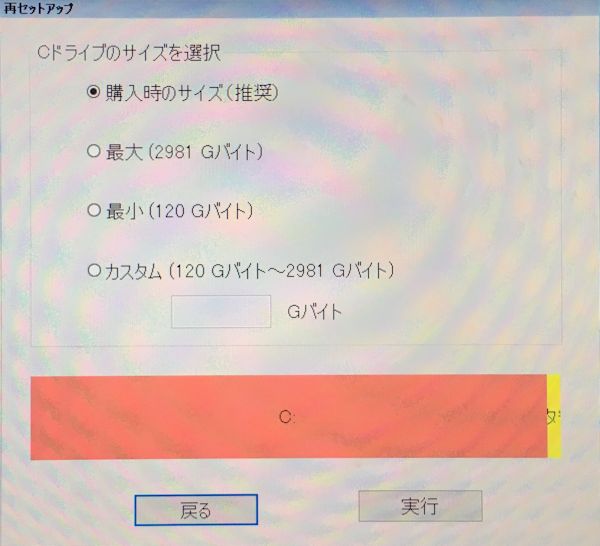
Cドライブのサイズは,特に必要がなければ「購入時のサイズ(推奨)」を選択します。
「実行します。よろしいですか。」と表示されたら,「はい」をクリックします。
以後,再セットアップが始まります。
復元の時間は,約15分です。
⑨ ライセンス条項が表示されたら,ライセンス条項を確認し「同意する」をクリックする
⑩ 「おすすめ設定」「セキュリティ対策」を必要に応じて選択し,「次へ」をクリックする
⑪ 「パーソナル設定」が表示されたら,希望の配色を選択し,PC名(home-PCなど)を入力する
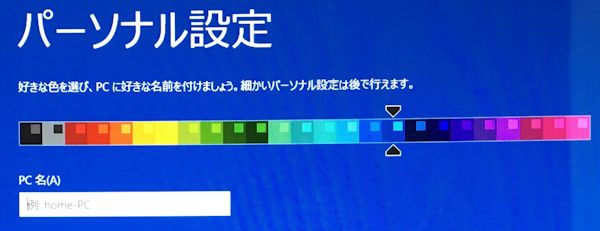
⑫ 「オンラインに接続」が表示されたら,ネットワークを選んでクリックする
⑬ Microsoft アカウントへのサインインが表示されたら,Microsoft のメールアドレスとパスワードを入力する
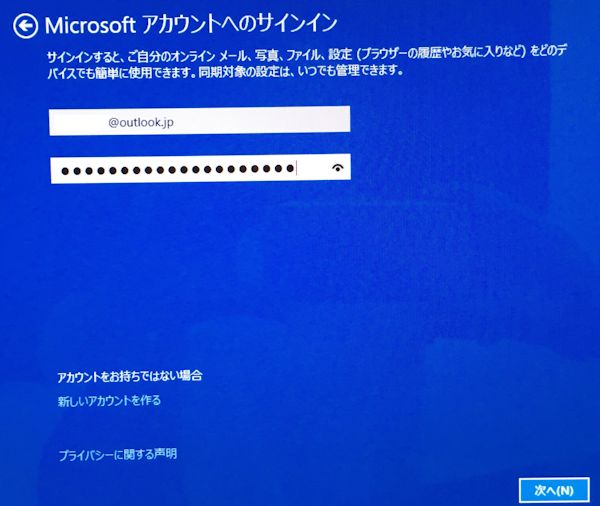
⑭ 「情報の保護にご協力ください」が表示されたら,「コードの受け取り方法」を確認し,電話番号ならば最後の4桁を入力する
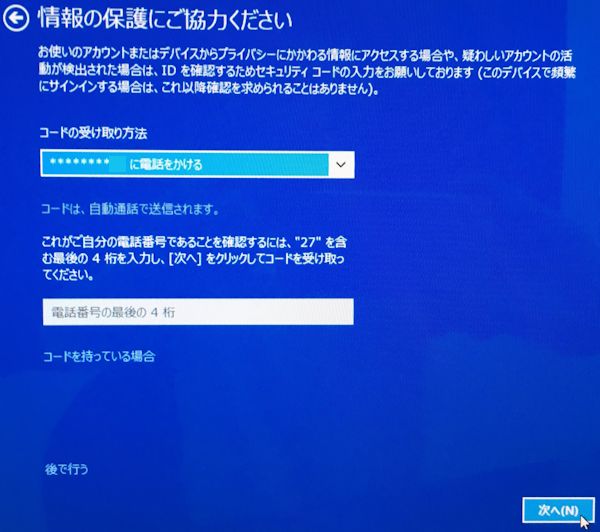
電話を選択した場合,「次へ」をクリックすると,数秒後に指定の電話番号に自動的に電話がかかってきます。
⑮ 「受け取ったセキュリティコード」を入力する
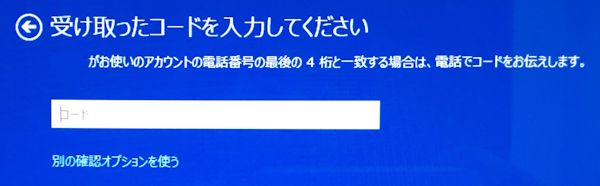
電話の自動音声でセキュリティコードが伝えられます。今回は,7桁の数字を二回繰り返しました。正確に入力する必要があるのでメモを取ることをお勧めします。
メモを確認しながら,入力欄に正確にセキュリティコードを入力します。
この後,約5分で再セットアップが終了します。そして,工場出荷時のWindows8.1が起動します。
5 最新Windows 10 のインストール
① USB フラッシュドライブを接続する
② USB フラッシュ ドライブの「setup」ファイルをダブルクリックして起動する
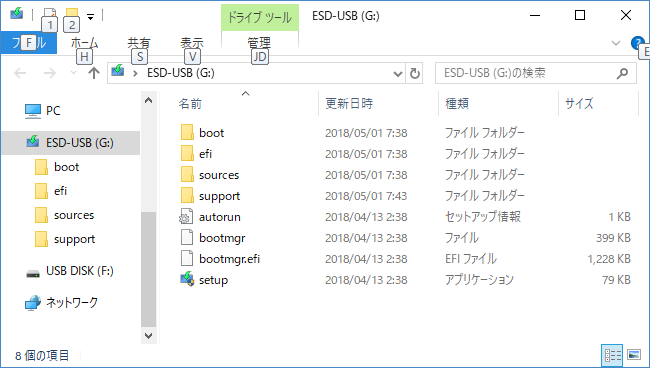
③ 「重要な更新プログラムをインストールします」が表示されたら,「更新プログラムをダウンロードしてインストールする(推奨)」を選択して,「次へ」をクリックする
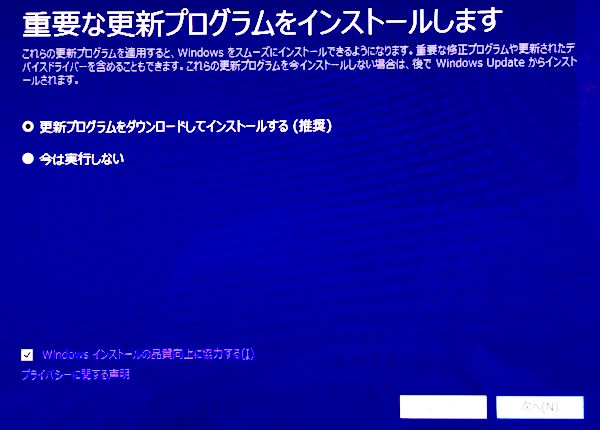
④ 「適用される通知とライセンス条項」が表示されたら,確認し,「同意する」をクリックする
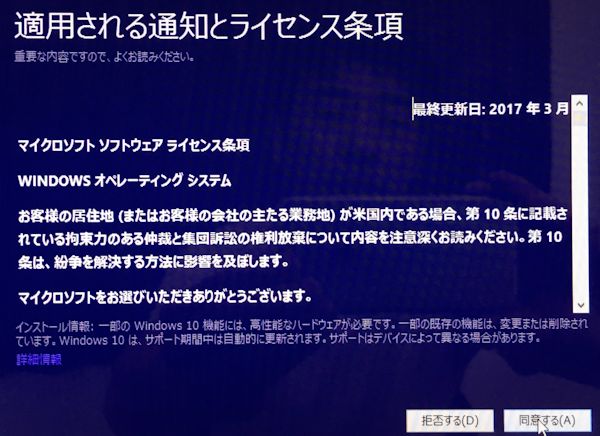
⑤ 更新プログラムがダウンロードされ,インストールに必要な作業をPCが自動で確認する
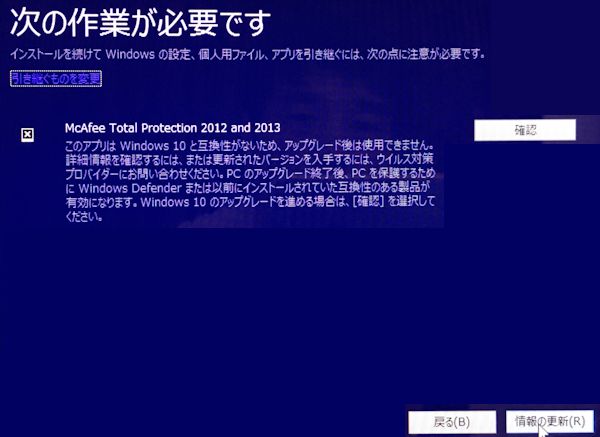
問題のある項目が表示されるので,内容を確認できたら,「確認」に続いて「情報の更新」をクリックします。
上図では,アップグレード後に使用できないアプリケーションが示されています。
それは後でインストールし直す必要があるので,スマホなどで写真に撮って記録しておきます。
⑥ 「インストールする準備ができました」が表示されたら,「インストール」をクリックする
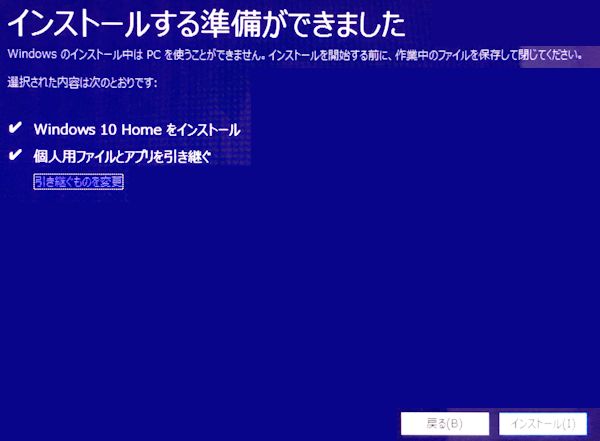
ここから,約40分で最新のWindows 10 がインストールされます。
⑦ 「デバイスのプライバシー設定の選択」が表示されたら,適宜設定し「同意」をクリックする
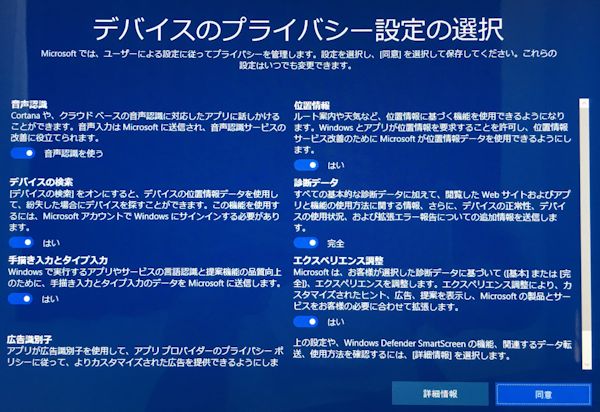
これで,最新Windows 10 のインストール,Windows 8.1 からのアップグレードは完了です。
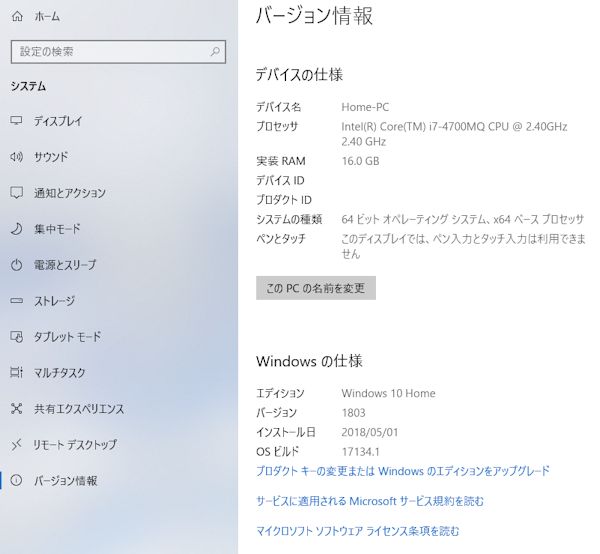
上図のようにWindows 10 のバージョンは,最新の「ver.1803」となっていることが確認できます。
ここまで,USBフラッシュドライブの作成から,約120分(二時間)です。
6 PCメーカー独自のWindows 10 修正モジュールのインストール
(1)Smart Updateを使って更新する
NEC PC-VN770SSBは,付属するSmart Update(スマート アップデート)というプログラムを使ってNEC製のアプリケーション等を最新の状態にできます。
Smart Updateは,パソコンを最適な状態に保つため,NECパーソナルコンピュータ株式会社が提供するアプリやドライバなどの更新プログラムをインターネット経由で提供するサービスです。
Smart Updateは,更新プログラムの有無を自動的に確認し,更新が必要なプログラムがある場合はメッセージで知らせます。
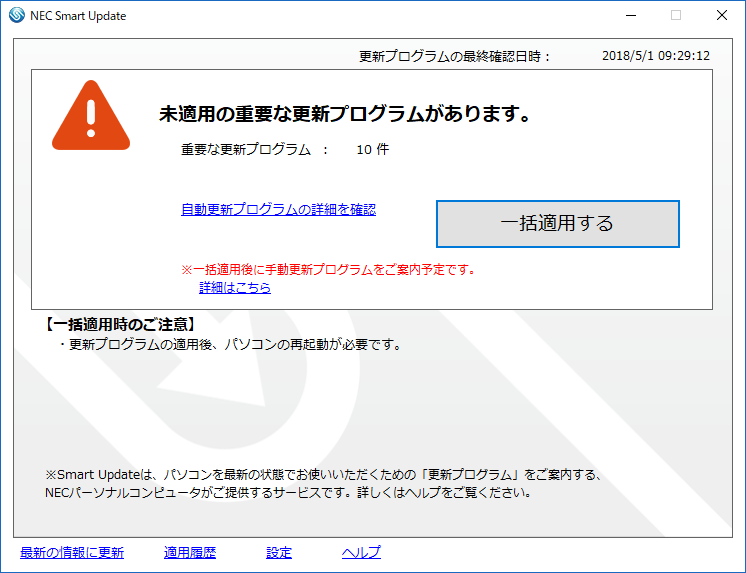
Smart Updateを起動して,「一括適用する」をクリックします。すると,オーディオやリモコンのドライバーなどのアップデートが自動で行われます。
特に,Windows 10 アップグレード用の SmartVisionアップデートモジュールは,テレビ機能が有効になる重要なプログラムです。2014年5月出荷製品向けのSmartVisionアップデートモジュールは,最終更新日2017/12/21となっています。
終わりに,先に述べたように,Windows 10 の通常の上書きアップデートを繰り返すと,SmartVisionが視聴できなくなるなど,他社製ソフトやハードの動作に不具合が出ることがあります。
そのときは,上記のように,工場出荷時に再セットアップして,直接最新のWindows 10 にアップグレードし,メーカー製の修正プログラムを適用することで問題を回避できることがあります。