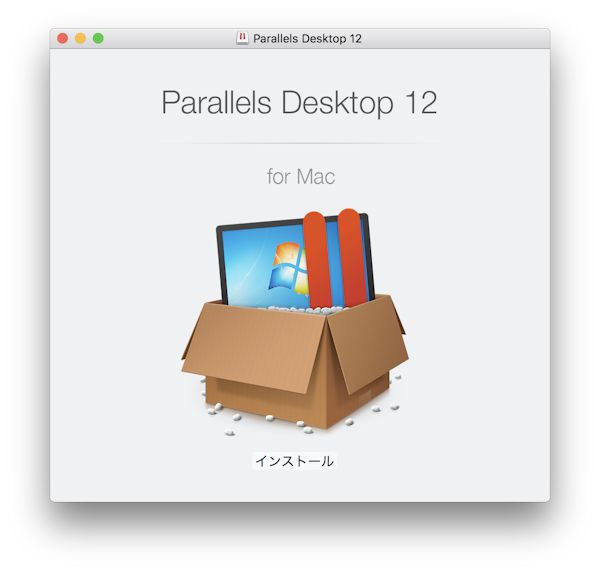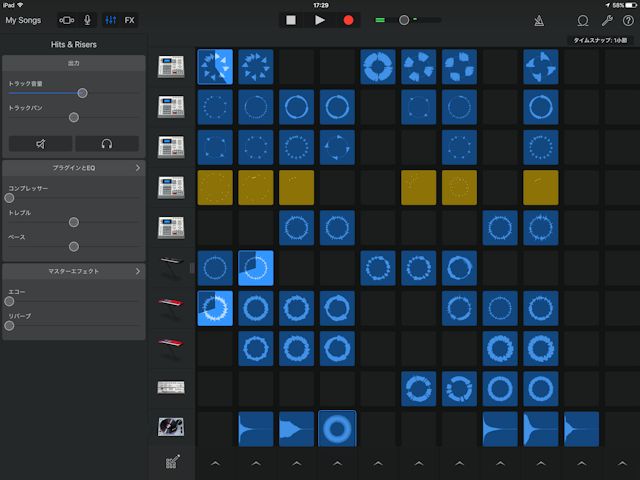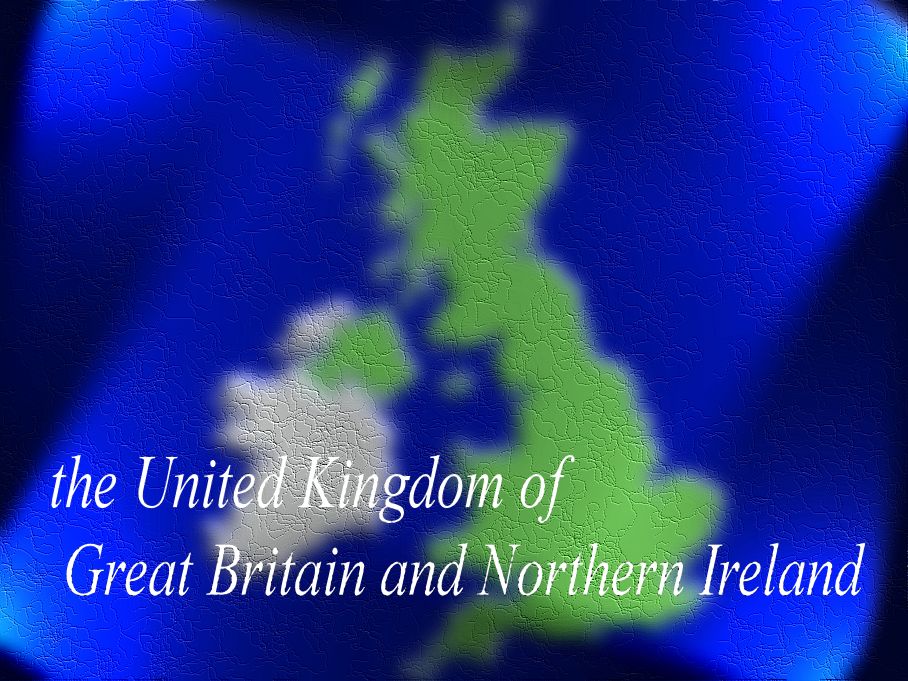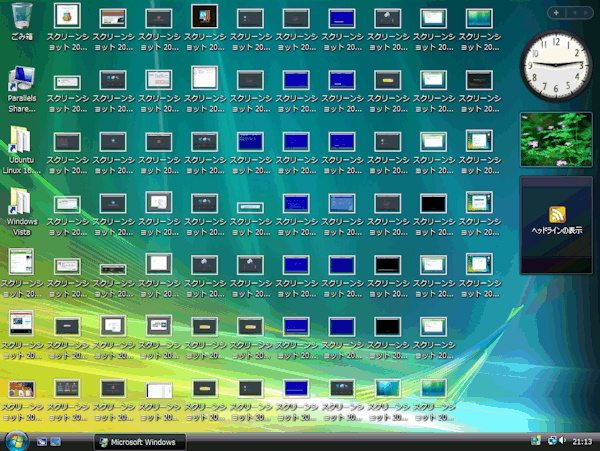
|
1 Windows Vista Uitimate を iMac にインストール
「Parallels Desktop for Mac 12」 を使うと、MacにWindows等のOSをインストールして使用することができます。
Parallels Desktop は、再起動することなくMacを利用しながら、ワードやエクセルなどのWindows環境を利用できるようにする便利なソフトウェアです。
再起動を伴うBootcamp と比べると、シームレスな作業環境を構築できます。
そこで、本稿では、Parallels Desktop を使って、「Windows Vista Uitimate 32ビット版」を iMac にインストールし、仮想マシンとする方法を説明します。
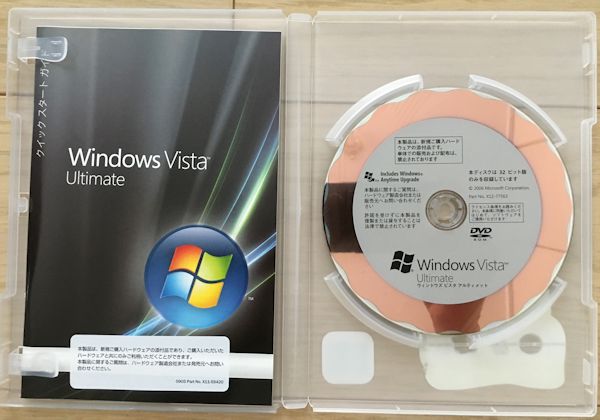
2 準備物
(1)本体
まずは、インストールする本体と仮想マシンを実現するソフトウェアです。
| ・ iMac(本稿で使用する本体)
・ Parallels Desktop for Mac 12(Macの市販ソフトウエア) |
Parallels Desktop の必要システム要件
| 項目名 | 内 容 |
|---|---|
| CPU | Intel Core 2 Duo、Core i3、Core i5、Core i7、Intel Core M または Xeon プロセッサを搭載した Mac コンピュータ (Intel Core Solo および Core Duo プロセッサのサポート終了) |
| メモリ | 4GB以上(8GB以上を推奨) |
| ハードディスク空き容量 | ・Parallels Desktop インストール用として、 ブートボリューム(Macintosh HD)に約 850 MB・仮想マシンあたり約 15 GB の空きディスク容量 (仮想マシンにインストールするアプリケーションによります。) |
| ソフトウェア | macOS Sierra 10.12 以降、OS X El Capitan 10.11.5 以降、OS X Yosemite 10.10.5 以降 |
【参照元】Technical Documentation &Resources [ONLINE]http://www.parallels.com/jp/products/desktop/resources/(2017/6/20)
(2)インストール元
Windows は、次の二つを使って、Parallels Desktop でインストールします。
| ① DVD インストールディスクなどのソース媒体
② 正規Windows プロダクト キー |
① DVD インストールディスクなどのソース媒体
通常、Windows のインストールには、DVD ディスクを使うことが多いですが、
他にも、isoイメージ ファイル、または ソースファイルを保存したUSB ストレージを使うこともあります。
さらには、ネットワークからインストールする場合もあります。
パッケージ版では、Windows 10 からはDVDディスクではなくUSBメモリでの提供となったようです。
Parallels Desktop では、DVD ディスク、isoイメージ ファイル、USB ストレージを使ってOSをインストールできます。
なお、Parallelsサイトでは、インストールできるゲストOSとして、次が挙げられています(掲載は一部、Windowsのみ)。
32 ビットゲスト OS
Windows 10・8.1・8・7 SP1, SP0
Windows Server 2012 R2、SP0・ 2008 R2, SP2, SP1, SP0・2003 R2, SP2, SP1, SP0・2000 Server SP4
Windows Vista Home, Business, Ultimate, Enterprise SP2, SP1, SP0
Windows XP Professional SP3, SP2, SP1, SP0・XP Home SP3, SP2, SP1, SP0
Windows 2000 Professional SP4
Windows NT 4.0 Server SP6・Workstation SP6
Windows ME・98 SE・95・3.11
MS-DOS 6.22 他Linux、Mac OS X、Android OS、Chrome OS等多数64 ビットゲスト OS
Windows 10・8.1, Update1・8・7 SP1, SP0
Windows Vista Home, Business, Ultimate, Enterprise SP0, SP1, SP2
Windows Server 2012 R2、SP0・2008 R2, SP2, SP1, SP0・2003 R2, SP2, SP1, SP0
Windows XP Professional SP2 他多数 ※詳細は下記でご確認ください。
Technical Documentation &Resources [ONLINE]http://www.parallels.com/jp/products/desktop/resources/(2017/6/20)
対応するOSの種類の多さもさることながら、 Windows 3.11 や MS-DOS 6.22 などがインストールの対象となっていることは驚きに値します。
本稿では、「Windows Vista Uitimate 32ビット版」を iMac にインストールします。
② 正規Windows プロダクト キー
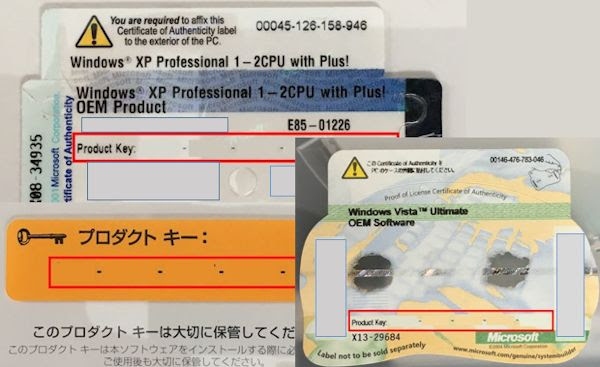
プロダクト キーは、Windows のライセンス認証に使う 25 桁のコードで、次のような形式です。
| プロダクト キー: XXXXX-XXXXX-XXXXX-XXXXX-XXXXX |
プロダクト キーは、 Windows を梱包する箱内のラベル、または、カードに記載されています。
記載場所は、Windows の入手方法によって異なります。
Microsoft「Windows のプロダクト キーを探す」[ONLINE]https://support.microsoft.com/ja-jp/help/10749/windows-product-key(2017/6/21)
下記のサイトには、パッケージ版、OEM 版、DSP 版の意味が大変詳しく説明されています。
購入を検討する際は、参考になります。
パソコンの選び方と買い方「Windows のパッケージ版、OEM 版、DSP 版の選び方」[ONLINE]http://pcinformation.info/package-oem-dsp.html(2017/6/21)
3 isoイメージファイルの作成
DVDドライブとDVDディスク、または、USB媒体などがあり、Macに直接インストールできる環境の場合は、以下の内容は不要です。4へお進みください。
本稿で使用するiMac本体は、DVDドライブが付属していません。
外付け機器もないため、DVD-ROMから直接のインストールはできません。
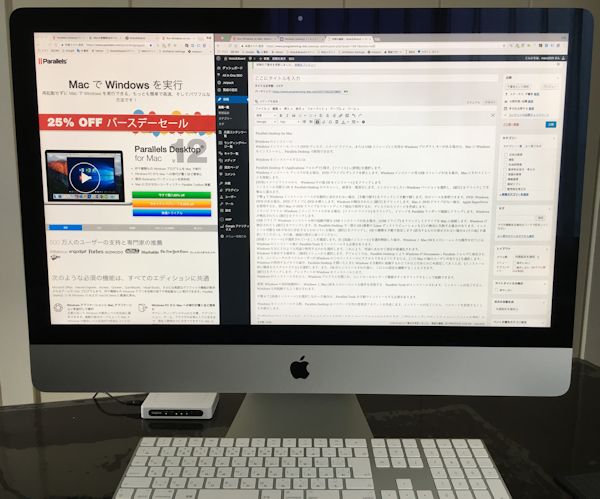
そのため、DVDシステムディスクの isoディスクイメージの作成が必要です。
そこで、別機Windows10PCで、DVD-ROMのWindows Vista Uitimate OSをiosディスクイメージに変換します。
① isoディスクイメージの作成環境
| 内 容 | 備 考 | |
|---|---|---|
| 作成PC | NECVALUESTAR PC-VN770SSB | Windows PC |
| 作成ソフト | ROXIO Creator | 市販isoディスクイメージ作成ソフト |
| DVD-ROM | Windows Vista Uitimate 32bit版 | インストールディスク |
| USBメモリ | 4GB | フラッシュストレージ 要2.6GB |
② isoディスクイメージの作成
ROXIO Creatorウイザードの「ディスクイメージを作成」を選択します。
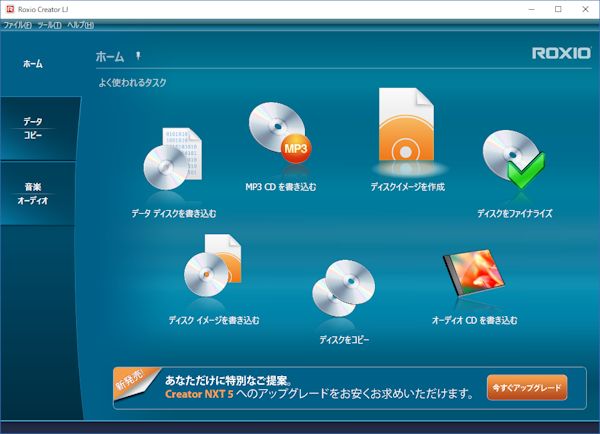
③ ディスクイメージのファイル名、保存場所の表示
初期設定のままで良い場合は、そのまま実行ボタン(オレンジ色丸ボタン)をクリックします。
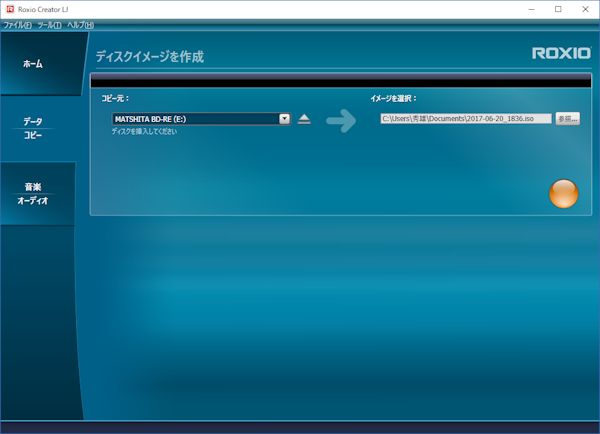
なお、ビデオなどの著作権ガードのかかったディスクでは、isoディスクイメージの作成はできません。
その場合は、この段階で、著作権保護の内容が表示されます。
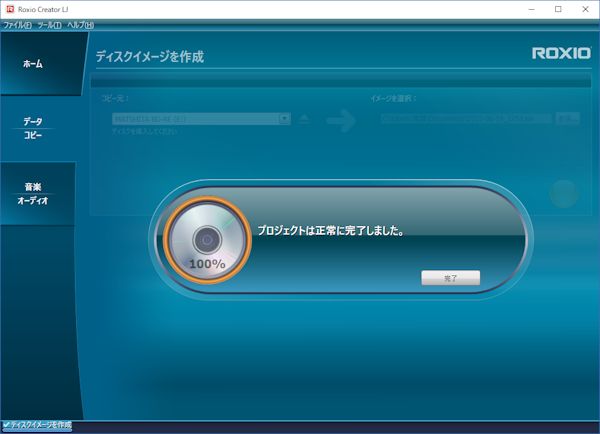
Windowsのシステムディスクでは、著作権保護の内容が表示されず、isoディスクイメージを作成できます。
数分で作業は終えます。
④ isoディスクイメージをUSBメモリにコピー
isoディスクイメージファイルは、初期設定では、マイドキュメントに保存されます。
ここでは、ファイル名を
「WindowsVistaUltimate.iso」
とします。
作成されたファイルのサイズは、2.6GBです。
WindowsXPProfessional.isoが564GBであるのに対し、WindowsVistaUltimate.isoは2.6GBでかなり大きいサイズです。
Vistaのファイルサイズは、ネットワークを利用すると時間がかかるため、USBメモリを媒体とします。
作成したWindowsVistaUltimate.isoのファイルを、USBメモリにコピーします。
4 WindowsVistaUltimateのインストール
(1)Parallels Desktopの起動とソース媒体のセット
① Parallels Desktopの起動
Parallels Desktop を Launch Pad からアイコンをクリックして起動します。
![]()
② 新規作成
Parallels Desktopの起動後、アプリケーションメニュー[ファイル] → [新規] を選択します。
「新規」をクリックすると、次のダイアログ画面が表示されます。
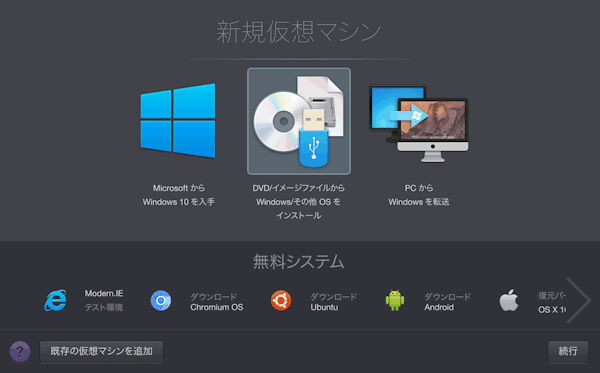
③ Macにソース媒体をセット
Windows インストール媒体が、USBメディアの場合はUSB端子に差し込み、DVDメディアの場合はドライブにディスクを挿入します。
④ 「DVD/イメージファイルから Windows/その他 OS をインストール」をクリック
「新規仮想マシン」ダイアログには、左から
- 「MicrosoftからWindows10を入手」
- 「DVD/イメージファイルから Windows/その他 OS をインストール」
- 「PCからWindowsを転送」
の3つのインストール方法があります。
ここでは、「DVD/イメージファイルから Windows/その他 OS をインストール」を選択(クリツク)し、
「続行」をクリックします。
⑤ インストール可能なOSの選択
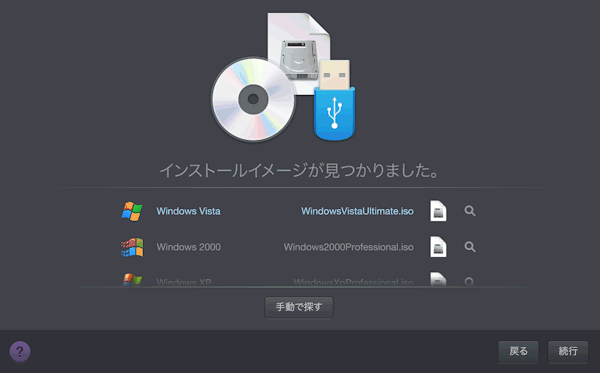 インストール可能な OS を Parallels Desktop がスキャンして、結果を一覧表示します。
インストール可能な OS を Parallels Desktop がスキャンして、結果を一覧表示します。
インストールしたい Windows の種類を選択し、「続行」をクリックします。
Windows インストール ソースが自動的に表示されない場合は、「手動で探す」 をクリックします。
このとき、ウイザードが開いて、「DVD 」「イメージファイル」「USB」メディアを選択できるようになります。
「イメージファイル」のときは、「イメージファイルをここにドラッグします」にドラッグするか、または、「ファイルを選択する」のリンクをクリックします。
Windowsソース が検出されたら「続行」をクリックします。
上記画面では、Windows Vistaのソース が表示されています。
Windows Vistaが選択状態で、文字色が青色で表示されています。この状態で、「続行」をクリックします。
⑥ プロダクトキーの入力
正規のWindowsのプロダクトキーを入力します。
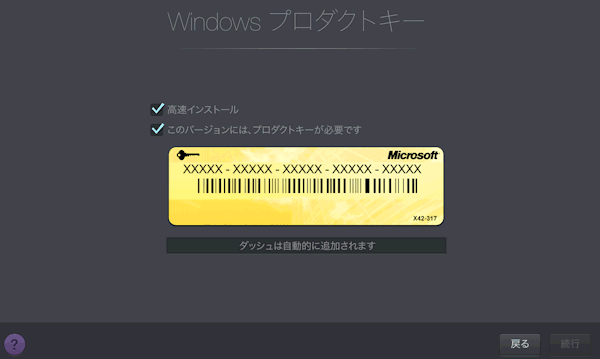
Parallels Desktopのマニュアルによれば、下記の注意点が記載されています。
本稿では、作業途中に該当のダイアログが表示されなかったため、本稿に記載していませんが、表示された場合は、下記によってください。
[高速インストール] が選択されていることを確認します。
注: [高速インストール] を選択解除した場合、Windows と Mac OS X とのシームレスな操作を行うには、Windows のインストール後に Parallels Tools をインストールする必要があります。
⑦ 用途の選択
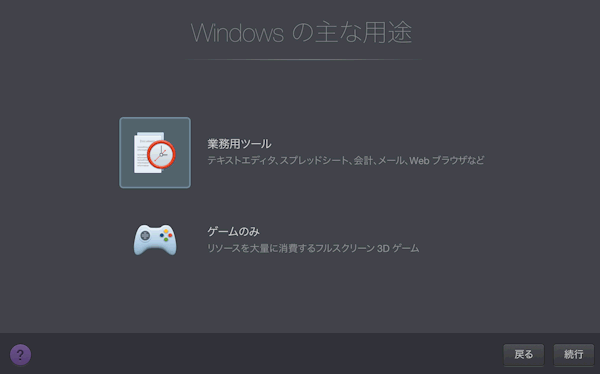
Windowsの使用用途を選択します。
- 「業務用ツール」
- 「ゲームのみ」
から選択し、「続行」をクリックします。
ここでは、「業務用ツール」を選択します。
これにより、用途にあわせてWindowsの設定が最適化されます。
⑧ 名前と保存場所の選択
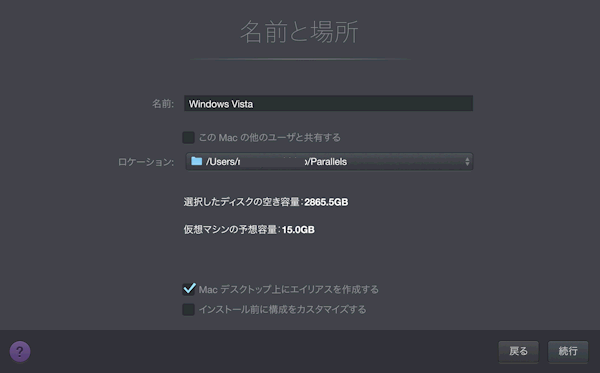
Windows を保存する場所を、「ロケーション」メニューから選択します。
デフォルトでは、Parallels Desktop により Windows が Documents > Parallels フォルダに保存されます。
コンピュータのすべてのユーザーが Windows のこのインストールにアクセスできるようにするには、「この Mac の他のユーザと共有する」にチェックを入れます。
ここまでの内容は、下記をご確認ください。
Parallels Desktopのユーザーズガイド「Windows のインストール」[ONLINE]http://download.parallels.com/desktop/v12/docs/ja_JP/Parallels%20Desktop%20User’s%20Guide/(2017/6/21)
⑨ Windows Vista のインストール
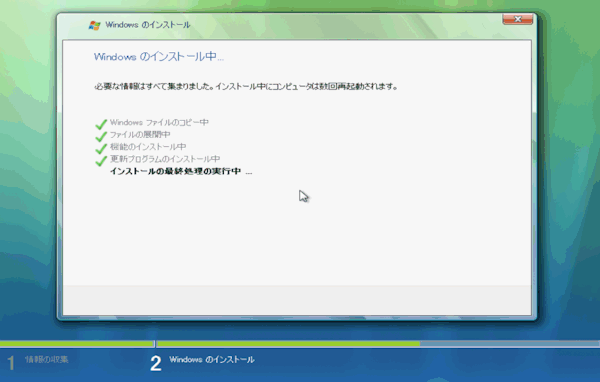
Windows Vista の通常のインストール作業が始まります。
- 「ファイルのコピー」
- 「展開」
- 「インストール」
- 「更新プログラムのインストール」等
と作業が続きます。
⑩ インストール作業完了
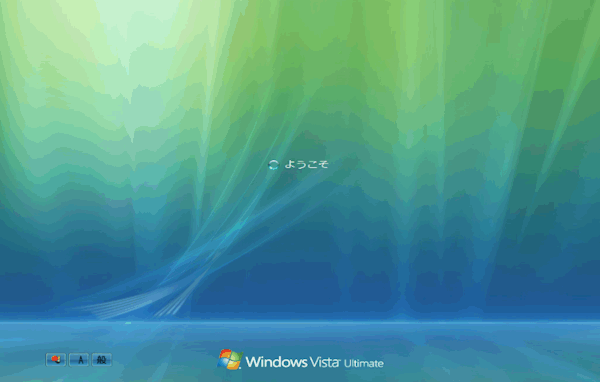
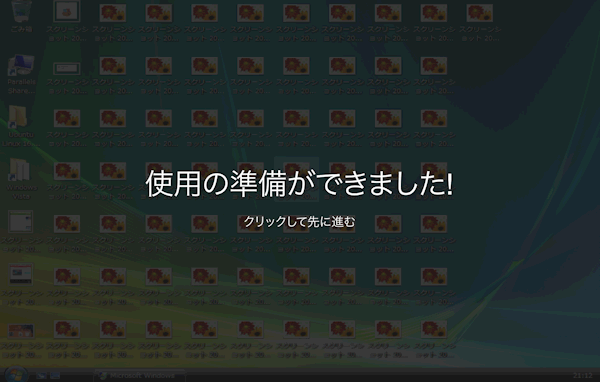
「使用の準備ができました!」の画面は、parallelがコントロールしていると思われます。
インストール作業がすべて終わり、OSが使用できるようになりました。
⑪ Windows Vista のネットワーク設定

Windows Vista のネットワークの設定をします。
- 「家庭用」
- 「職場用」
- 「公共の場所用」
の設定があります。
本稿では、「家庭用」を選択します。
なお、Windows Vista については、すでにサポートが終了しており、セキュリティ対策は今後改善されません。
そのため、Windows Vista によるインターネットへの接続については、ウイルス対策ソフトの導入をはじめとして、セキュリティ保護の十分な注意を要します。
⑫ 権限の確認
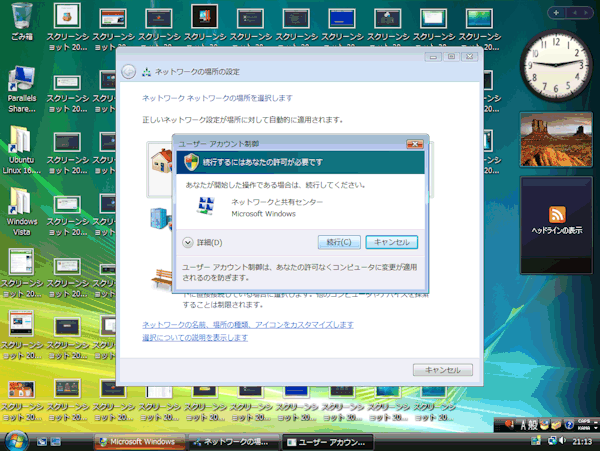
ネットワークの設定を変更する確認を、Windowsから求められます。
確認して、「続行」をクリックします。
⑬ ネットワーク設定の完了
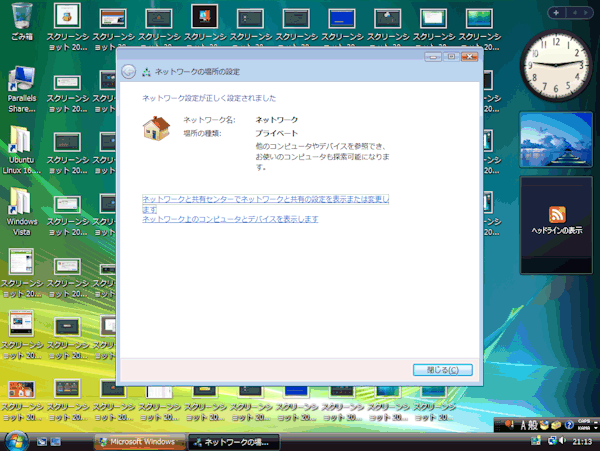
⑭ Windows Vista インストール完了
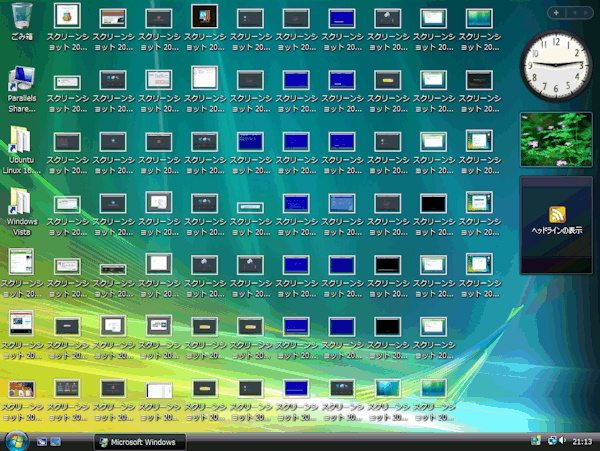
Windows Vista インストール完了です。
デスクトップに多数のアイコンが表示されていますが、ウイルス等ではありません。
インストール作業の途中で、画面キャプチャーを繰り返していたため、iMacのデスクトップだけでなく、Windows Vista のデスクトップにもコピーされました。
コピーされたのは、キャプチャーファイルに加え、ショートカットキーも含まれています。
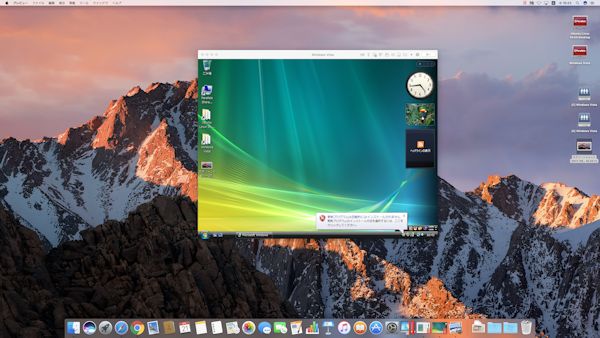
以上で、Windows Vista インストール作業の終了です。
Parallels Desktop を使った「Windows Vista Uitimate 32ビット版」のインストールは、特に問題はなく完了できました。