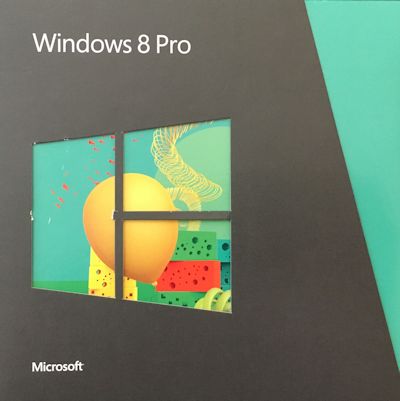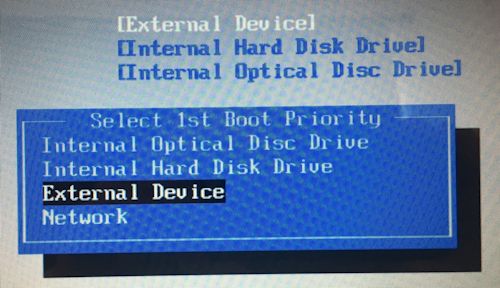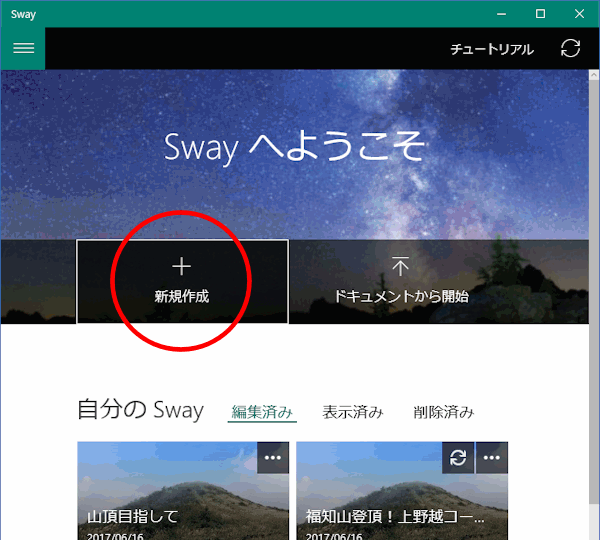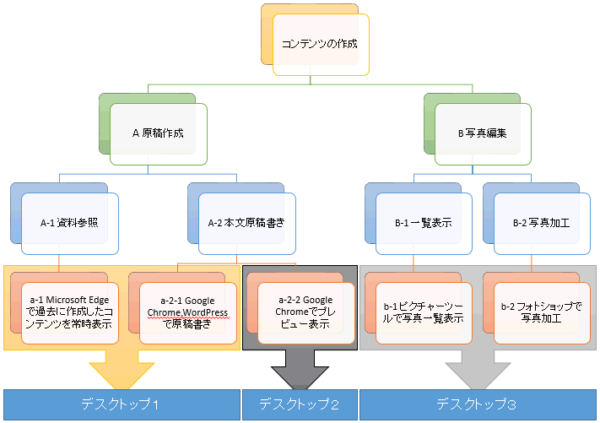
- Windows 10 の新機能に「仮想デスクトップ」があります。
どのようなもので,どのように使えるのでしょうか。 - 仮想デスクトップとは,従来1つだったデスクトップを複数作ることができる機能です。
それぞれのデスクトップで通常の作業ができます。
仮想デスクトップの切り替えや移動も簡単。ショートカットキーで切り替えられます。- 仮想デスクトップの新規作成
[Windows]+[Ctrl]+[D]キー - 仮想デスクトップの切り替え
[Windows]+[Ctrl]+[←],[Windows]+[Ctrl]+[→]キー - 仮想デスクトップの削除
[Windows]+[Ctrl]+[F4]キー - タスクビューの起動,終了
[Windows ] + [Tab] - タスクビュー内のウィンドウの切り替え
[←]or[→] + [Enter]
複数の仮想デスクトップで作業内容を関連性でグループ分けすると,作業の効率化が図れます。
仮想デスクトップの機能を使えば,作業内容の切り替えが容易になり,作業途中でも閉じることなく作業状態を残したままにもできます。 - 仮想デスクトップの新規作成
1 仮想デスクトップで作業効率アップ
仮想デスクトップとは,従来1つだったデスクトップを複数作成できる機能です。
例えば,Windows8.1以前は,word,Excel,PowerPointの3つのアプリケーションを重ねて表示し,必要なときに上下を入れ替えて作業していました。
Windows 10 には,この作業を効率化できる「仮想デスクトップ」という機能があります。
「仮想デスクトップ」を使えば,デスクトップを複数作成してそれぞれで作業できるようになります。
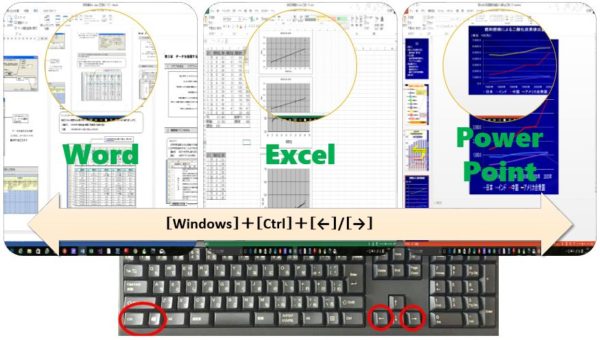
例えば,A,B,Cの3つのデスクトップを作成します。
- 仮想デスクトップAでは,word,
- 仮想デスクトップBでは,Excel,
- 仮想デスクトップCでは,PowerPoint,
デスクトップA,B,C,それぞれでアプリケーションを通常通り使用して作業できます。
アプリケーションの一つ一つを大画面表示にすれば,情報量が増え閲覧性が高まり,作業効率が向上します。
仮想デスクトップの切り替えや移動も簡単です。
ショートカットキーで,ワンタッチで切り替えができます。
- 仮想デスクトップの新規作成
[Windows]+[Ctrl]+[D] - 仮想デスクトップの切り替え
[Windows]+[Ctrl]+[←],[Windows]+[Ctrl]+[→] - 仮想デスクトップの削除
[Windows]+[Ctrl]+[F4] - タスクビューの起動,終了
[Windows ] + [Tab] - タスクビュー内のウィンドウの切り替え
[←]or[→] + [Enter]
2 仮想デスクトップの操作
(1)新規作成
仮想デスクトップは,Windows 10の新機能の1つです。
仮想デスクトップを新規に作成するには,次の操作をします。
① ショートカットキー操作
[Windows]+[Ctrl]+[D]キー を押す。

この操作で,PCを新規に起動した状態の仮想デスクトップが,スライドインして表示されます。
② マウス操作
- 「タスクビュー」アイコンをクリック
- 「新しいデスクトップを作成」「+」をクリック
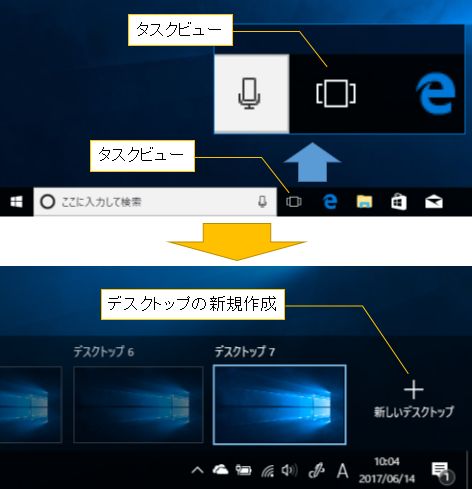
このマウス操作で,デスクトップのサムネールが新規に追加されます。
例えば,「+」をクリックすると,「デスクトップ6」の右に「デスクトップ7」のサムネールが増え,「デスクトップ7」が新規に作成されます。
「タスクビュー」とは,起動中のアプリケーションやデスクトップをサムネールで一覧表示する機能です。
「タスクビュー」機能を使うと,起動中のアプリケーションやデスクトップの選択・切り替えが容易にできます。
マウスでは2回のクリックが必要ですが,キーボードのショートカットなら,タスクビュー表示を省略して,すぐに新規作成できます。
(2)切り替え
仮想デスクトップを切り替えるには,ショートカットキーでは,
[Windows]+[Ctrl]+[←]
[Windows]+[Ctrl]+[→]
を使います。
必要な画面でキーを離せば,選択したデスクトップを表示できます。
マウスでは,表示したいデスクトップをポイントし,クリックすれば切り替えられます。
(3)削除
仮想デスクトップを削除するには,ショートカットキーでは,
[Windows]+[Ctrl]+[F4]
マウスでは,仮想デスクトップのサムネール画面右上の「×」をクリックします。

なお,削除した仮想デスクトップ上で起動していたアプリケーションは,1つ前のデスクトップに移動します。
例えば,Excelが起動している「デスクトップ7」を削除すると,「デスクトップ6」にExcelが同じ状態で移動します。
「デスクトップ6」に既に起動したWord等がある場合は,Word等と併せてExcelが起動した状態になります。
このような仕組みのため,デスクトップを削除しても,アプリケーションが意図せず終了することがないので安心です。
(4)タスクビューの起動と終了
タスクビューの起動と終了には,ショートカットキーでは,
[Windows]+[Tab]キー
をつかいます。
マウスでは,「タスクビュー」アイコンをクリックします。
(5)ウインドウと仮想デスクトップの切り替え
タスクビューでは,ウインドウの切り替えと仮想デスクトップの切り替えができます。
タスクビューのショートカット キーを使えば,すばやくソフトウェアやデスクトップを切り替えられます。
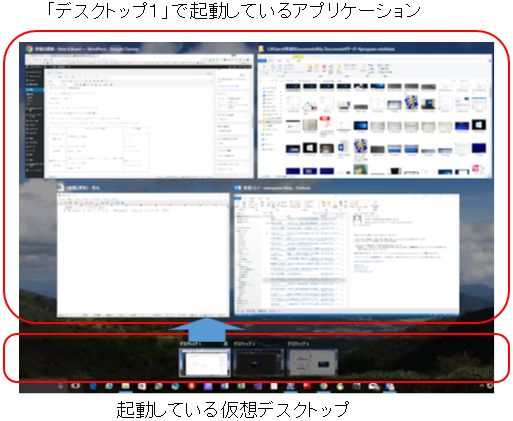
| ショートカットキー操作 | マウス操作 | |
|---|---|---|
| タスクビューの
起動・終了 |
[Windows]+[Tab] | 「タスクビュー」アイコンを
クリック |
| ウィンドウの
切り替え |
[←]or[→]:選択
[Enter]:決定 |
ウインドウを
ポイントとクリック |
| デスクトップの
切り替え |
[Tab]:ウインドウから仮想デスクトップのサムネール画面へ移動
[←]or[→]:選択 [Enter]:決定 |
仮想デスクトップを
ポイントとクリック |
| アプリの移動
他のデスクトップへ |
移動対象アプリサムネール上で
右クリック→「移動」→「デスクトップ◯」 移動対象アプリサムネールを デスクトップ◯へ,ドラッグ&ドロップ |
アプリケーションの切り替えは,[Alt ] + [Tab]でもできます。
このアプリの切り替え方法は,切り替えに2操作を要します。
また,選択画面で表示されるサムネイルでは内容が判読できないため,切り替え操作後に,コンテンツを閲覧して確かめる必要があります。
一方,仮想デスクトップは,詳細な実サイズのまま表示されるため,そのままコンテンツを閲覧できます。
移動は1操作で容易にでき,なめらかに左右にスクロールできます。
3 仮想デスクトップを活用した仕事の進め方の例
作業内容の関連性で作業を整理すると,仮想デスクトップが有効に活用できます。
例えば,
【メイン業務】コンテンツの作成
作業A:原稿作成「(A-1)資料を確認しながら,(A-2)原稿を書く」
作業B:写真編集「(B-1)写真集を一覧しながら,(B-2)写真を編集する」
のように,PCでの作業を念頭に置きながら,作業内容を具体的に分解して,作業内容の関連性から分類整理します。
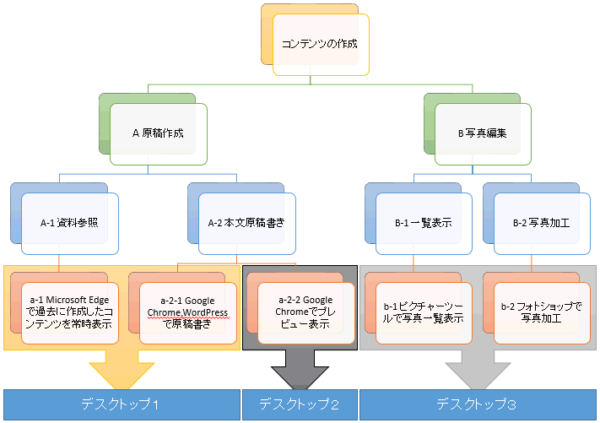
分解して整理した作業に対し,実際のPCを使った作業内容を,次の観点等から整理します。
|
内容の関連性と仮想デスクトップの機能から検討して,
「デスクトップの作成数」と「起動するアプリケーション種類と使い方」を次のように整理します。
|
ドラッグアンドドロップをするような作業内容は,同一デスクトップに置きます。
プレビュー表示のような閲覧のみの資料表示は,別のデスクトップで表示させることも考えられます。
【参考】デスクトップ1のWordPressで編集したコンテンツは,デスクトップ2のGoogle Chrome WordPressプレビューで反映されます。
デスクトップ3で編集した写真画像は,デスクトップ1でデータとしてコンテンツに挿入できます。
すなわち,デスクトップ1~デスクトップ3のデータは,同一のものが共有されます。
一例ですが,このように,作業内容の関連性で作業を整理し,仮想デスクトップの機能を考慮して利用すると,効率化が図れます。
仮想デスクトップの機能を使えば,作業内容の切り替えが容易になり,作業途中でも閉じることなく作業状態を残したままにもできます。
PCの「休止状態」や「スタンバイ」を利用すれば,長いスパンの業務も継続しやすくなります。
4 PCのレスポンスは良好
仮想デスクトップは,高機能な仕組みのため,CPUやメモリの使用率が高くなると予想されます。
しかし,結果としてPCの通常の使用時のCPUやメモリの使用率と大きな変化はありません。
実験的に試すと,10の仮想デスクトップにそれぞれ1つアプリケーションを開いた状態で,
CPU使用率:10%未満
メモリ使用率:35%程度
(図1 34%:5.4GB/15.9GB,図2 33%:5.3GB/15.9GB)です。
筆者のPCは,総搭載メモリが16GBなので,35%程度ですが,
総搭載メモリが8GBなら60%強の使用率になります。
いずれにしても,デスクトップを多く作成しなければ,十分実用に耐えるWindows10の新機能と考えます。
どうぞお試し下さい。
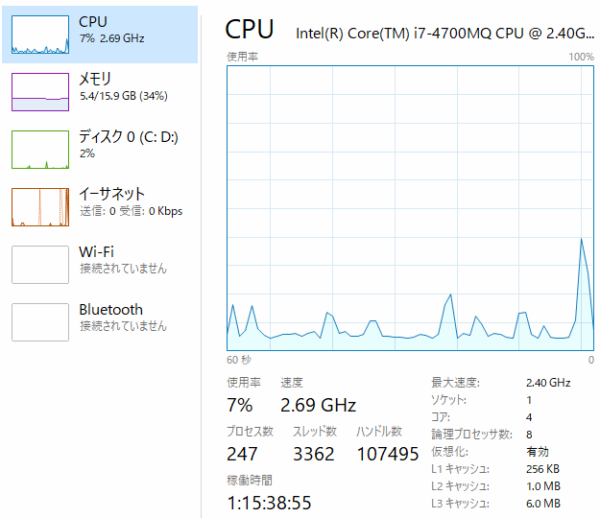
[図1 NECVALUESTAR:PC-VN770SSB 仮想デスクトップ使用時(desktop10各アプリ1)CPU使用率]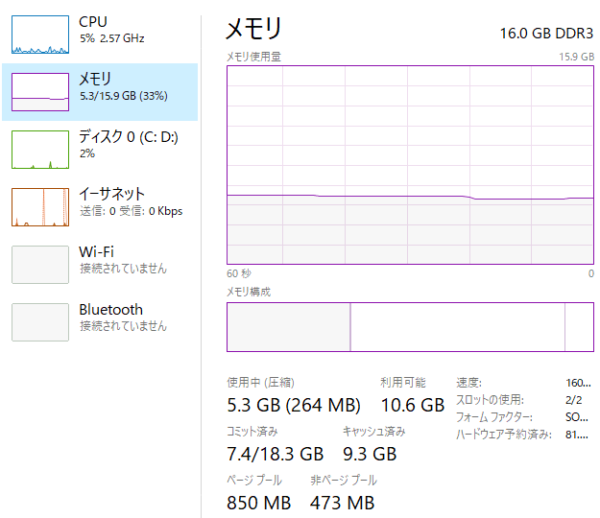
[図2 NECVALUESTAR:PC-VN770SSB 仮想デスクトップ使用時(desktop10各アプリ1)メモリ使用量,使用率]