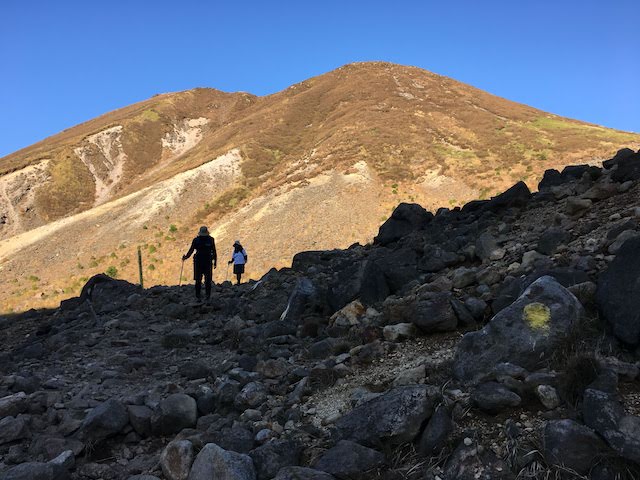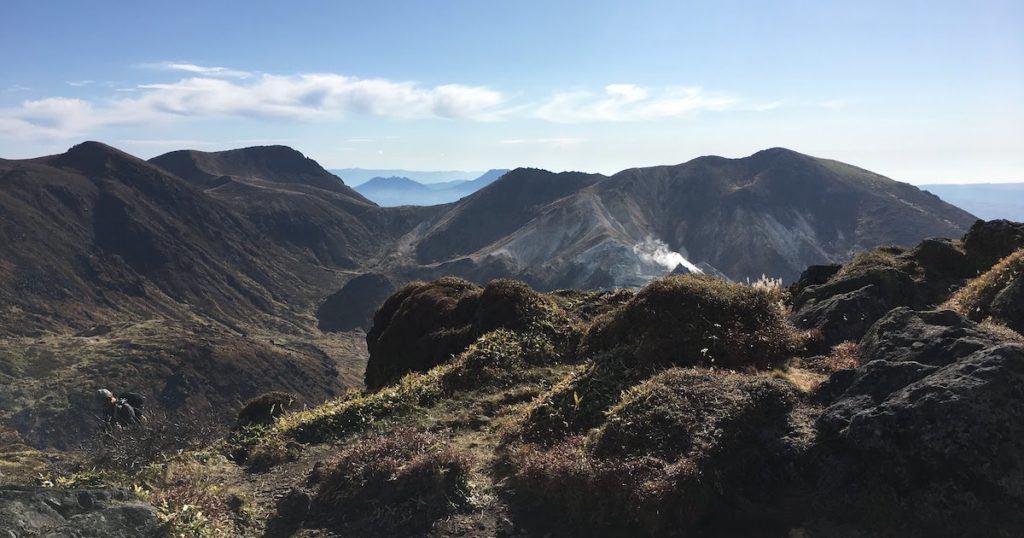
- NEC一体型PCには,SmartVisionというテレビ・ビデオ機能が備わっています。それが,Windows 10をアップデートすると,動作しなくなることがあります。どう対処するとよいでしょうか。
- SmartVisionが動作する更新方法は,工場出荷時のWindows 8.1 にダウングレードして,Windows 10 ver.1809 に直接アップグレードします。さらに,NEC提供のWindows 10用修正モジュールを適用するという方法です。
作業の内容と手順は,以下の通りです。
1 準備
・USBメモリ ※8GB以上
・安定持続的ネットワーク通信回線 ※有線LAN推奨
・情報収集用PC ※Windows PC
・データのバックアップ ※Microsoftアカウントのメールアドレスとパスワードは重要
・作業時間:Windows 10アップグレードのみ2時間程度 ※アプリやデータの復元で時間増。6から8時間あると安心。
2 作業
① USBフラッシュドライブの作成
② アップグレード済みWindows 10PCを,工場出荷時Windows 8.1 PCへダウングレードするリストア
③ 最新Windows 10へアップグレード
④ Windows Update「利用可能な更新プログラム」の適用
⑤ NEC の Windows 10 修正モジュールの適用
⑥ Windows の警告内容の確認(※表示された場合)
⑦ 不要な旧 Windows ファイルの削除(※任意)
【追記】2020.5.30
※ Windows 10 Ver.2004 が,2020年5月27日にリリースされました。
Ver.1909 にアップデートした NEC PC-VN770SSB は,2020.5.29現在更新対象※1ではありませんが,Windows 10 ダウンロードサイト※2より手動にて上書き更新作業を行いました。現在正常作動中です。
同様に Sony VAIO VGN-NS50B(Ver.1909) についても更新対象ではありませんが,手動でインストールを行いました。インストールに際してはエラーなく導入でき,現在正常動作中です。
この VAIO については,インストールツールを作成し,上書き更新及びクリーンインストールの二つの方法で試行導入しました。どちらも問題なくインストールできました。
なお,マイクロソフトは,インストールに当たっては,デバイスのハードウェア環境に対応し更新可能となるまで待つことを勧めています。実際に幾つかの問題点があり解決済みのものや調査中のものがあります。
※1 Windows Update : 「スタート」→「設定」→「更新とセキュリティ」→「更新プログラムのチェック」
※2 Microsoft「Windows 10 のダウンロード」サイト: https://www.microsoft.com/ja-jp/software-download/Windows10 (2020.5.29)
【追記】2019.6.6
※ Windows 10 Version 1903 が,2019年5月21日にリリースされました。前 Ver.1809 が正常動作する NEC PC-VN770SSB では,通常の更新チェックで5月24日に更新可能となりました。
Windowsアップデートを手動で適用する※1と,SmartVision は問題なく動作しました。
※1 Windows Update : 「スタート」→「設定」→「更新とセキュリティ」→「更新プログラムのチェック」
同様に正常動作していた Sony VAIO VGN-NS50B については,6月4日現在,更新可能となっていません。
そのため, Microsoft ソフトウェアダウンロードの Windows 10 ページサイト※2より手動でダウンロード及びインストールを行いましたが,更新可能と表示され,正常にインストールができました。
※2 Microsoft「Windows 10 のダウンロード」サイト: https://www.microsoft.com/ja-jp/software-download/Windows10 (2019.6.7)
このように,Ver.1809 と同様に,デバイスのハードウェア環境によって更新可能日が異なります。
Ver. 1903 のインストールに当たっては,デバイスのハードウェア環境に対応した更新が可能となるまで待つことをお勧めします。
【追記】2019.6.11
2019年6月6日現在の現状では,Windows 10バージョン1903は,Windows Updateを介して「更新プログラムのチェック」※を手動で選択するすべてのユーザーが利用できるようになりました。
※ Windows Update : 「スタート」→「設定」→「更新とセキュリティ」→「更新プログラムのチェック」
Current status as of June 6, 2019:
Windows 10, version 1903 is available for any user who manually selects “Check for updates” via Windows Update. The recommended servicing status is Semi-Annual Channel.
Microsoft「Windows 10, version 1903 and Windows Server, version 1903」[ONLINE]https://docs.microsoft.com/ja-jp/windows/release-information/status-windows-10-1903(2019.6.11)
1 Windows 10 更新によるSmartVisionへの影響
NEC一体型PCには,SmartVisionというテレビ・ビデオ機能をPCで実現するソフトウエアとハードウエアを装備するPCがあります。 このSmartVisionは,Windows 10の更新を繰り返すと,動作に必要なファィルが上書きされるなどして動作しなくなることがあります。
このSmartVisionは,Windows 10の更新を繰り返すと,動作に必要なファィルが上書きされるなどして動作しなくなることがあります。
そのとき,次の方法でWindows 10 を更新すると,SmartVisionが正常に動作する場合があります。
筆者は,本稿で説明する方法を,Windows 10 の4回の大型アップデートで実施しました。
- 1809 October 2018 Update 11/13/2018
- 1803 April 2018 Update 04/30/2018
- 1709 Fall Creator Update 10/18/2017
- 1703 Creators Update 04/11/2017
その結果,これらすべての更新作業で,次を実現できました。
- 最新バージョンの Windows のインストール
- SmartVisionの正常動作
ただ,今回のアップデートでは,インストールの途中で,「Windows 10 で問題が発生します」と警告※が出ました。
インストール後,このことに関わる問題は起こっていません。
※ 本稿「5 最新Windows 10のインストール」の⑤及び「9 導入時の問題点の確認」IntelHD Graphics 4600 に関する内容を参照ください。
以下に,SmartVisionが動作するWindows最新アップデートの方法について説明します。
| SmartVisionが動作する Windows 最新アップデートの方法
工場出荷時にダウングレードし,直接最新Windows 10 にアップグレードする。さらに,NEC提供のWindows 10用修正モジュールを適用する。 作業手順 |
【注意】更新プログラムの再配信は始まりましたが,Microsoftは「自動的に提供されるまで待つこと」を推奨しています。
詳細は「Windows 10 ver.1809再公開版をクリーンインストールする方法(前編)」「序」を参照ください。
2 準備
Windows 更新プログラムのインストールに当たっては,次の準備が必要です。
|
(1)通信環境
Windows 10の更新プログラムのインストールには,大量のデータ通信が発生します。そのため,安定し持続的にデータ通信が行える有線LANに接続することを推奨します。
無線LANでインストール作業を実施する場合は,ルーターの直近で作業するなど,電波の受信感度が強い状態を作るよう考慮します。
(2)情報収集用PC
作業手順の確認や予期しないトラブル対応として別途Windows PC があるとよいです。他のファイルや情報が必要なときがあります。
(3)USBメモリ
次のような空のUSBメモリを用意します。
- 8GB以上の容量:必要要件
- USB3.0対応など高速なUSBメモリ:推奨要件
USBメモリは起動専用となり,もとのデータは削除されます。
(4)データのバックアップ
PCを工場出荷時に戻すと,全てのデータが消去されます。必要なデータや設定情報等は,適宜バックアップを取ります。
① 作成した文書等のデータ
② Microsoft officeのプロダクトキー,ソフトウエアのシリアル番号など
③ インターネット接続設定データ,各種IDとパスワードなど
なお,本稿の対象PCは,Windows 10 にアップグレード済みでライセンス認証が完了しています。したがって,再インストールする場合でも,デジタルライセンスを使用して自動でライセンス認証されるため,プロダクトキーの入力は不要です。
(5)セットアップ時のアカウントデータ等
Microsoftアカウントのメールアドレスとパスワードなど,PCやクラウド上のユーザー情報は重要です。すぐ参照できるよう手元に置きましょう。
Microsoftアカウントを設定している場合,更新後に同一アカウントでログインすると,その後の作業が楽になります。アカウントが一致しないと,クラウド上のデータが復元できないなど不都合が生じます。
3 USBフラッシュドライブの作成
Windows 10の最新バージョン1803にアップグレードするためには,インストールメディアが必要です。
まず,「Windows 10 のダウンロード」Microsoft サイトを開いて,そこからUSBフラッシュドライブ(インストールメディア)を作成します。
| このツールを使用して,この PC を Windows 10 にアップグレードする
次のような場合に,この手順を使用してください。 ※「Windows 10 のダウンロード」Microsoft [ONLINE]https://www.microsoft.com/ja-jp/software-download/Windows10(2018/11/22) |
本稿の内容は,下段の
「Windows 10 のライセンス認証が完了した PC で,Windows 10 を再インストールする必要がある」
に該当します。その手順に沿ってUSBフラッシュドライブを作成します。
作成手順は,以下の通りです。
(1)「ツール」のダウンロード
まず,メディア作成ツールをダウンロードします。
① 「Windows 10 のダウンロード」 のページを開く
「Windows 10 のダウンロード」 [ONLINE]https://www.microsoft.com/ja-jp/software-download/Windows10(参照:2018/11/30)
メディア作成ツールのプログラムは,上記サイトからダウンロードします。
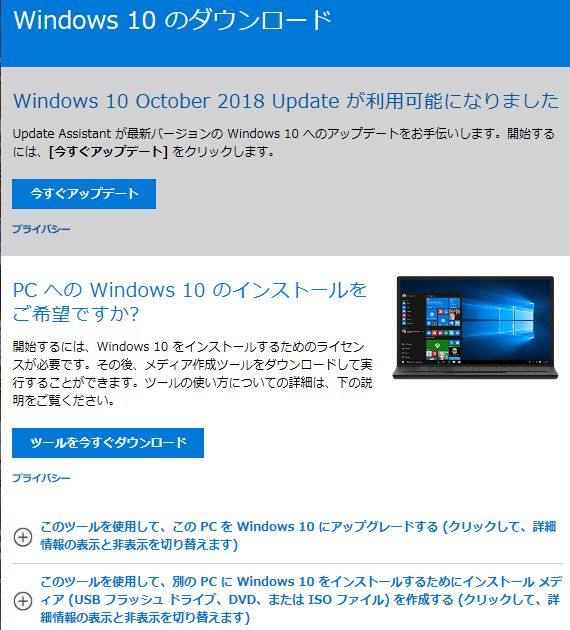
② 「ツールを今すぐダウンロード」 を選択し「実行」する
「Windows 10 のダウンロード」ページの「ツールを今すぐダウンロード」ボタンをクリックします。
このメディア作成ツールは,Windowsの管理者(Administrator)として実行する必要があります。
ダウンロードが完了すると,指定したフォルダ(通常ダウンロードフォルダ)に MediaCreationTool1809 .exe が保存されます。
(2)「ツール」で最新更新プログラムをダウンロード
次に,メディア作成ツールを使って,インストールメディアを作成します。
① USBメモリをPCへ挿入する
USBフラッシュドライブを作成するため,準備したUSBメモリをPCへ挿入します。
② MediaCreationTool1809.exe を起動する
ダウンロードした MediaCreationTool1809 .exe を,ダブルクリックして起動します。
③ ライセンス条項に「同意する」を選択する
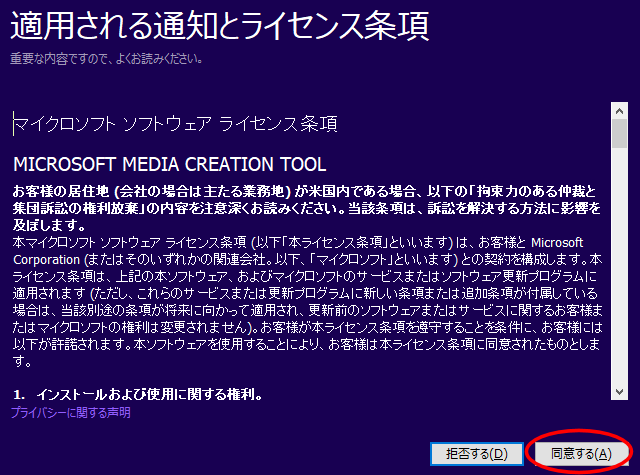
「適用される通知とライセンス条項」で,内容を確認し,「同意する」 を選択します。
④ 「別のPCのインストールメディアを作成する」を選択し,「次へ」 をクリックする
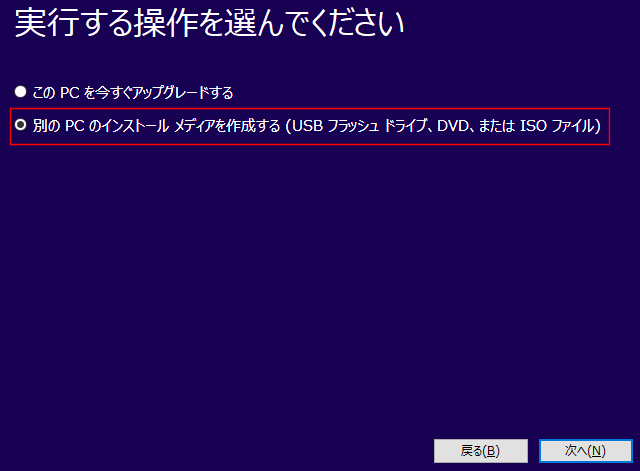
「実行する操作を選んでください」では,1「このPCを今すぐアップグレードする」,2「別のPCのインストールメディアを作成する」の二つの選択肢があります。
ここでは,工場出荷時のPCを直接最新Windows 10にアップグレードします。そのため,2「別のPCのインストールメディアを作成する」のラジオボタンを選択し,「次へ」 をクリックします。
⑤ Windows 10 の言語等を確認し「このPCにおすすめのオプションを使う」にチェックを入れる
Windows 10 の言語(日本語),エディション(Windows 10),アーキテクチャ (64 ビット) を確認します。
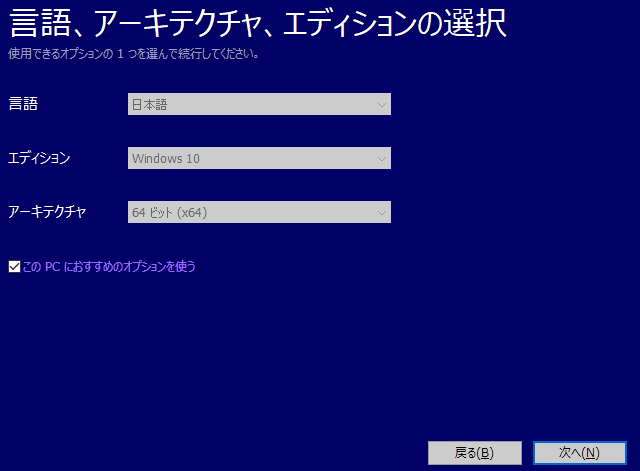
同一のPCに導入するので,「このPCにおすすめのオプションを使う」のチェックは入れたままにします。
⑥ 「USBフラッシュドライブ」を選択する
「使用するメディアを選んでください」で,「USBフラッシュドライブ」ラジオボタンをクリックします。
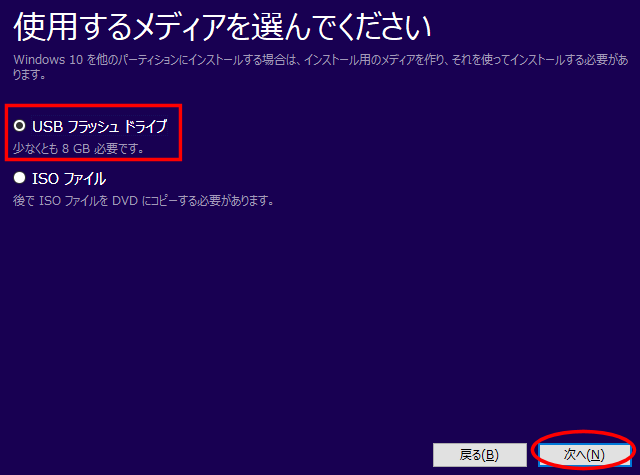
USBフラッシュドライブを作成すると,USBメモリは初期化され,もとのファイルは削除されます。
⑦ 「USBフラッシュドライブを選んでください」で,ドライブを確認する
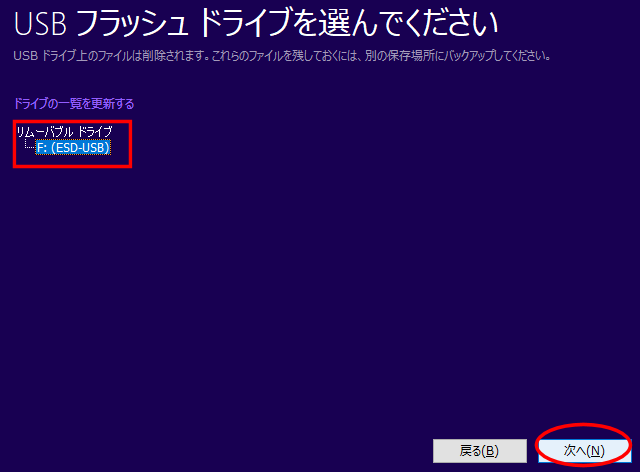
「USBフラッシュドライブを選んでください」に表示される「F:」などのドライブ文字を確認し,「次へ」をクリックします。
⑧ インストールメディア ファイルのダウンロード
「Windows 10をダウンロードしています」と表示され,ダウンロードが始まります。
USBフラッシュドライブの準備ができるまでの所要時間は,約12分です。
通信回線最大1Gbpsの光回線,作業用PCはCPUインテルCore(TM)i7 2.4GHz,実装RAM16.0GBです。USBメモリは,USB3.0対応です。
- ダウンロード…4分,
- 検証…10秒,
- メディア作成作業…8分,
合計 所要時間 約12分です。
同一PCでの所要時間は,Ver.1703では約60分(USB2.0対応のUSBを使用),Ver.1803 では約10分(USB3.0対応のUSBを使用)でした。
⑨ 「USB フラッシュ ドライブの準備ができました」インストールメディア作成終了
ファイルのインストール状況を確かめます。
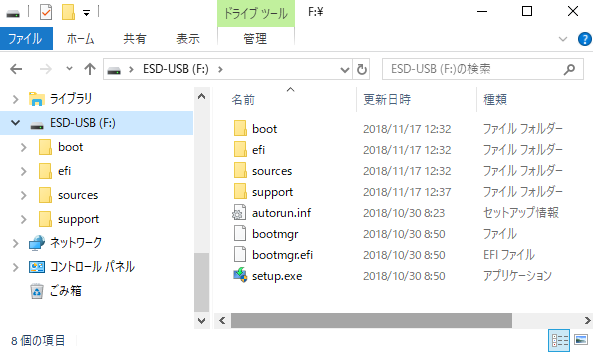
これらのファイルは,USBフラッシュ ドライブに固有に作成されます。他のUSBメモリにコピーしても使用できません。
4 工場出荷時 Windows 8.1 PC に復元
Windows 10 PC(NEC PC-VN770SSB)を,工場出荷時の Windows 8.1 に戻します。いわゆるダウングレードです。
NECでは,購入時の状態に戻すことを「再セットアップ」と呼んでいます。
その再セットアップには,次の2つの方法があります。
- Windows スタート画面から再セットアップ画面を起動する
- BIOSセットアップユーティリティから起動する
今回の「1」の方法,すなわち Windows 10 ver.1803 の「スタート画面からの再セットアップ画面の起動」は,メニュー選択途中でエラーとなりました。
そのため,「2」の方法,すなわち「BIOSセットアップユーティリティから起動する」方法を以下で説明します。
(1)バックアップの再確認
工場出荷時に戻すとハードディスクが初期化されます。残っているデータは失われます。
バックアップを再度確認しましょう。
(2)BIOSの起動
BIOS からリカバリープログラムを起動するため,BIOS を起動します。
まずは,PCの電源を落とした状態からスタートです。
① PCに有線LANを接続し,電源プラグをさす
PCをLANケーブルでネットワークにつなぎ,電源プラグをコンセントにさします。
② 「F2」キーを押したまま,電源スイッチを入れる
「F2」キーを押したまま離さずに,電源スイッチを入れます。
③ BIOSが起動したら「F2」キーを離す
④「→」キー4回押して「Exit」を選択する
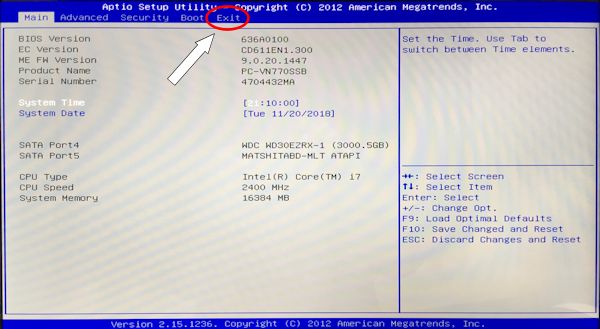
⑤「↓」キーを使って「HDD Recoverry」を選択し,Enterキーを押す
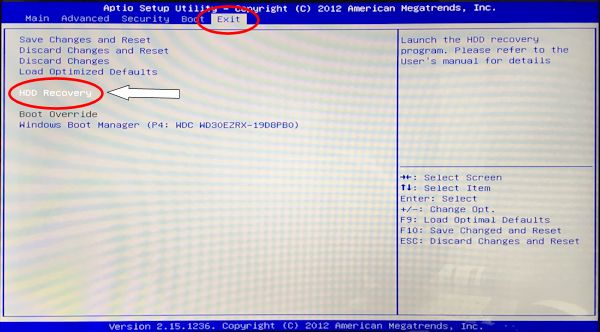
(3)工場出荷時に復元
①「キボードレイアウトの選択」で Microsoft IME をクリックする
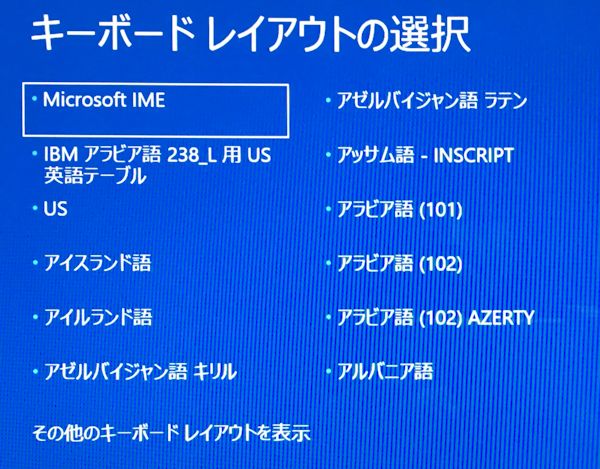 ② 「オプションの選択」で,「トラブルシューティング」をクリックする
② 「オプションの選択」で,「トラブルシューティング」をクリックする
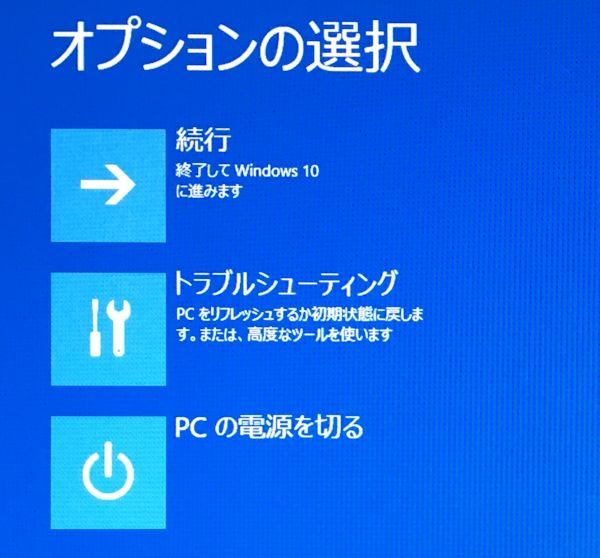
③「トラブルシューティング」で,「NECリカバリーツール」をクリックする
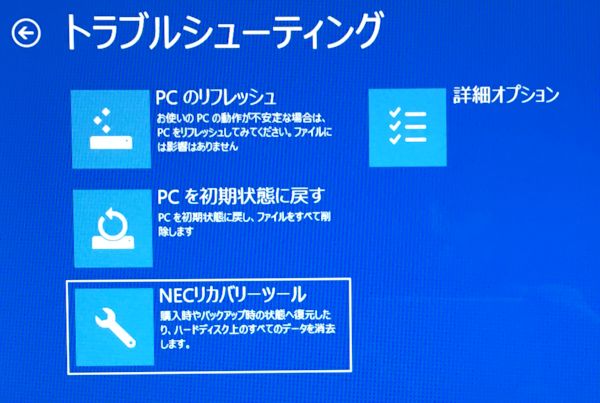
④「回復ツール」で,「Windows 10」をクリックする
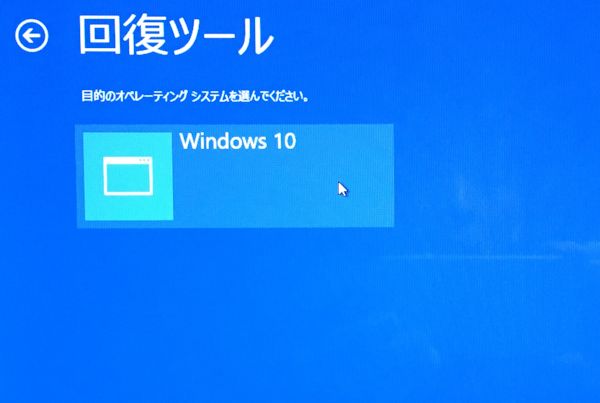
⑤「NECリカバリーツール」で,「再セットアップ」をクリックする
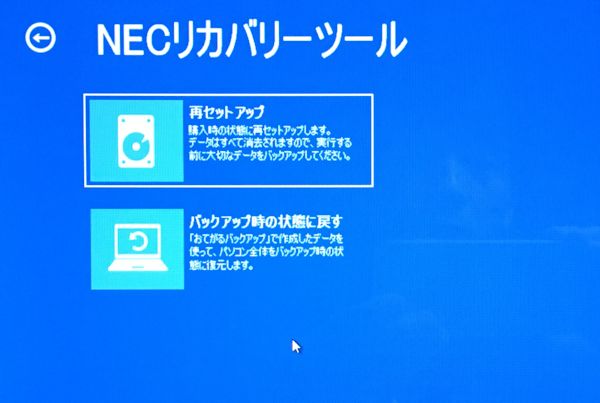
⑥「購入時のサイズ(推奨)」を選び,「実行」をクリックする
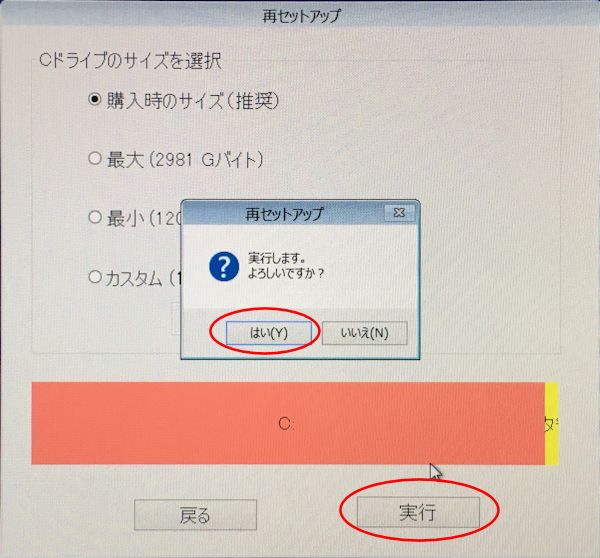
Cドライブのサイズは,特に必要がなければ「購入時のサイズ(推奨)」を選択します。
「実行します。よろしいですか。」と表示されたら,「はい」をクリックします。
この後の所要時間は13分。ハードディスクを初期化し,ファイルを展開します。
(4)Windows 8.1 の初期設定
①「ライセンス条項」で「同意します」をクリックする
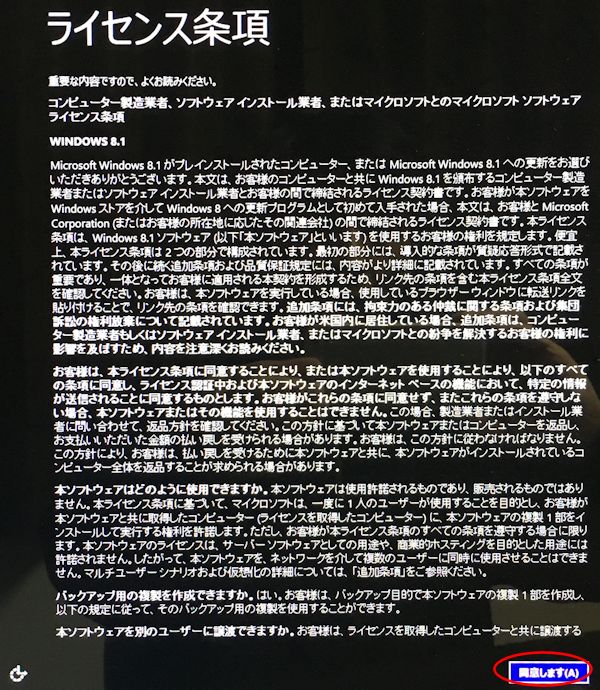
②「おすすめ設定・セキュリティ対策」で,そのまま「次へ」をクリックする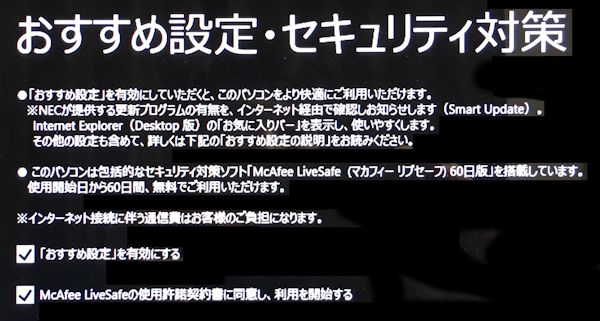
以後の所要時間2分。
(5)Windows 8.1 の設定
続いて,ネットワークの接続設定やアカウントへのサインイン,本人確認などをします。
①「パーソナル設定」で,PC名を入力する
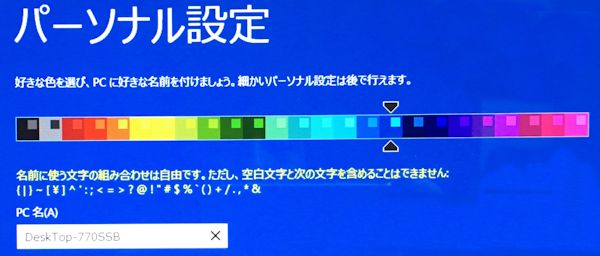
「home-PC」などPC名を入力します。これは,Windows 10 にも引き継がれるので長期使用を考慮して決めます。もちろんインストール後にPC名の修正はできます。
②「オンラインに接続」で,ネットワークを選んでクリックする
「オンラインに接続」が表示されたら,有線LANネットワークと受信した無線LANネットワークのSSIDが表示されます。
有線LANについては,LANケーブルが接続され通信ができていれば,「接続済み」と表示されます。そのまま,「次へ」をクリックします。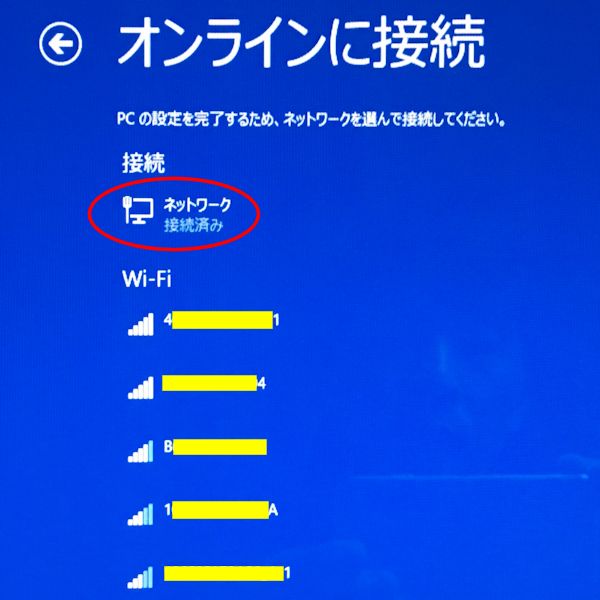
③「設定」で,「簡単設定を使う」をクリックする
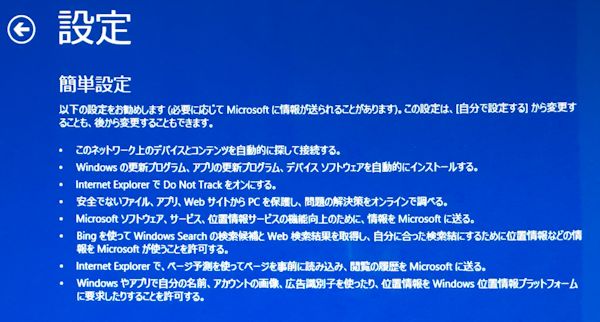
④「Microsoft アカウントへのサインイン」で,マイクロソフトのメールアドレスとパスワードを入力して,「次へ」をクリックする
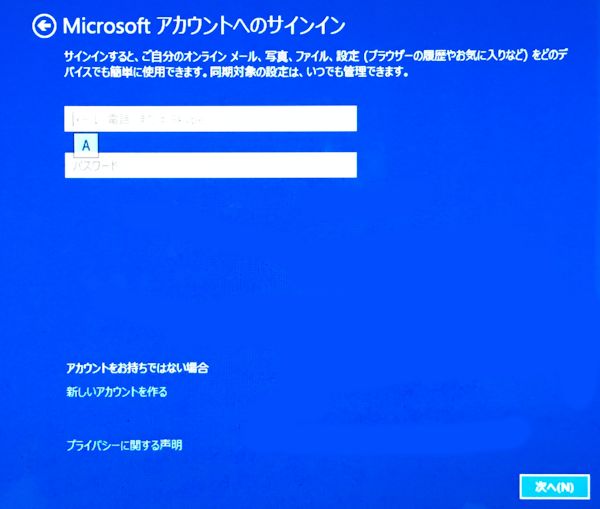
⑤「情報の保護にご協力ください」が表示されたら,「コードの受け取り方法」を確認し,電話番号ならば最後の4桁を入力する
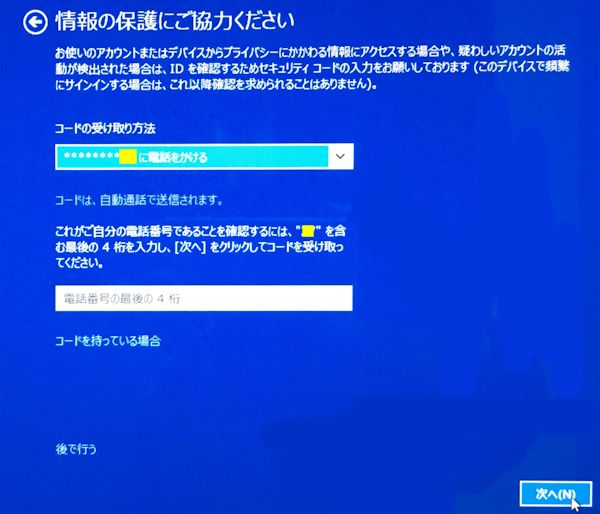
電話を選択した場合,「次へ」をクリックすると,数秒後に指定の電話番号に電話がかかり,自動音声でコードを通知します。
音声による電話以外にも,同じ電話に「SMSを送信」,登録している「メールアドレスにメール送信」を選択できます。
⑥「受け取ったセキュリティコードを入力してください」で,コードを入力する
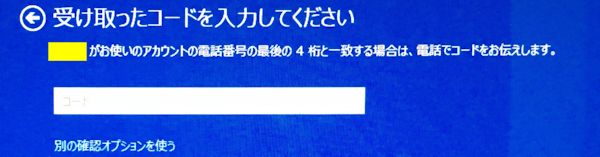
電話の自動音声で,セキュリティコードが伝えられます。7桁の数字を二回繰り返します。正確に入力する必要があるのでメモを取ることをお勧めします。
メモを確認しながら,入力欄に正確にセキュリティコードを入力します。
⑦「OneDriveは,お客様のクラウドストレージです」で,「次へ」をクリックする
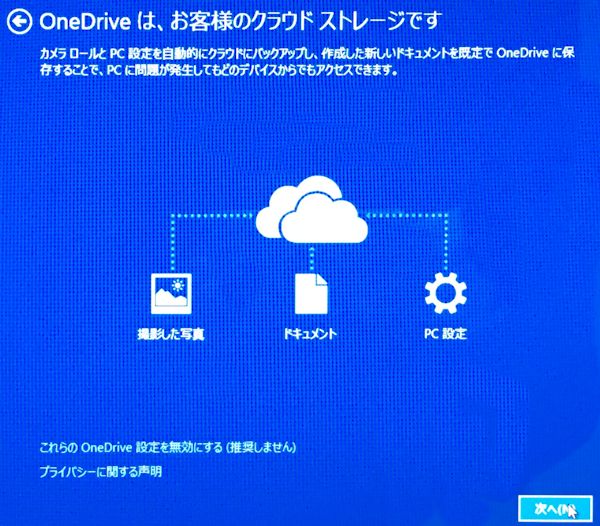
OneDriveを利用すれば,写真やドキュメント,PCの設定を複数のデバイスで共有できます。
この後,約6分で再セットアップが終了します。
そして,工場出荷時のWindows 8.1 が起動します。
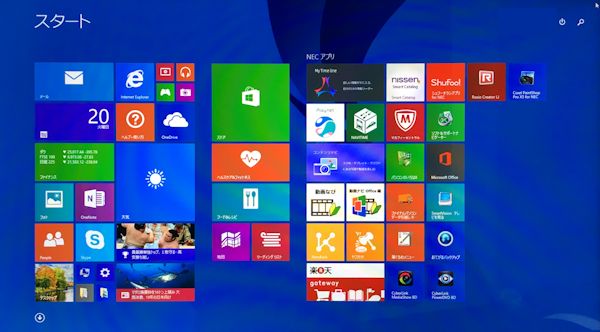
5 最新Windows 10のインストール
① 作成したUSB フラッシュドライブをPCに接続する
② USB フラッシュ ドライブの setup.exe をダブルクリックして起動する
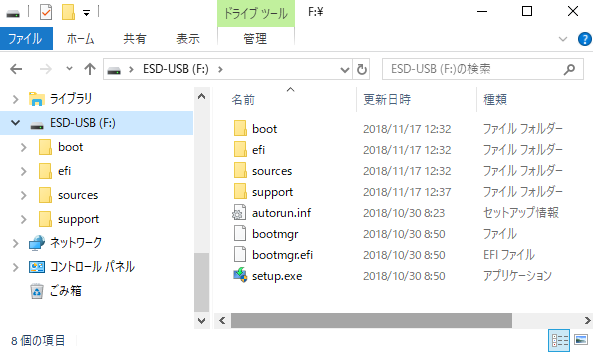
③ 「更新プログラム,ドライバー,オプション機能の入手」で,「更新プログラム,ドライバー,オプション機能をダウンロードする(推奨)」を選択して,「次へ」をクリックする
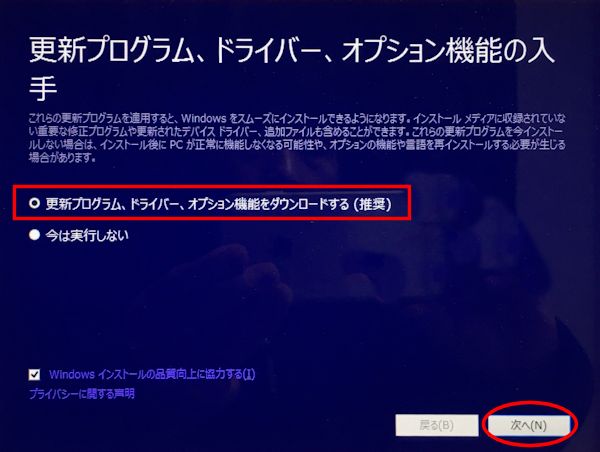
④ 「適用される通知とライセンス条項」で,内容を確認し,「同意する」をクリックする
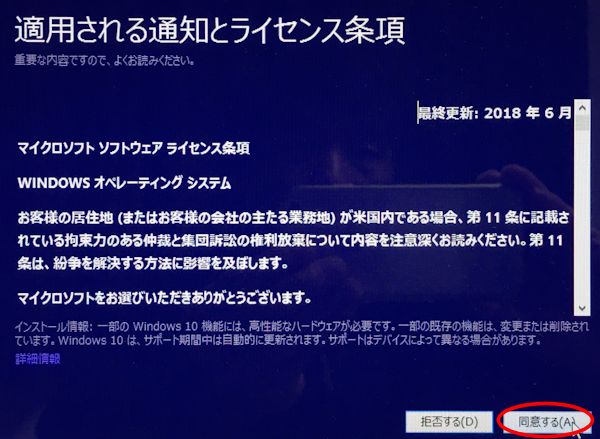
⑤ 「次の作業が必要です」で,インストールに必要な作業や問題を Windows が指摘する
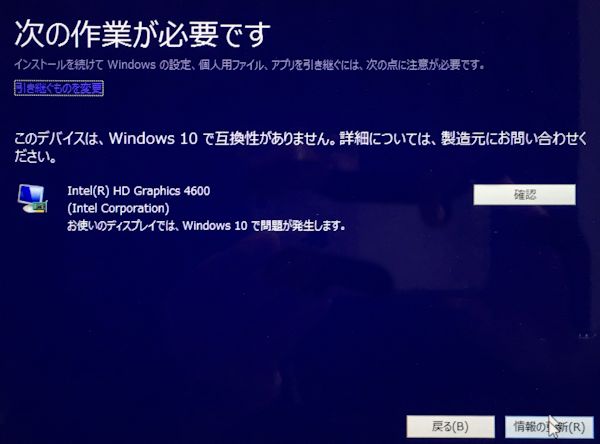
問題のある項目が表示されます。
内容を確認できたら,「確認」に続いて「情報の更新」をクリックします。内容によっては,インストール作業を継続するか決断する必要があります。上図のディスプレイドライバの問題は重大です。筆者は後戻りできないので先に進みます。
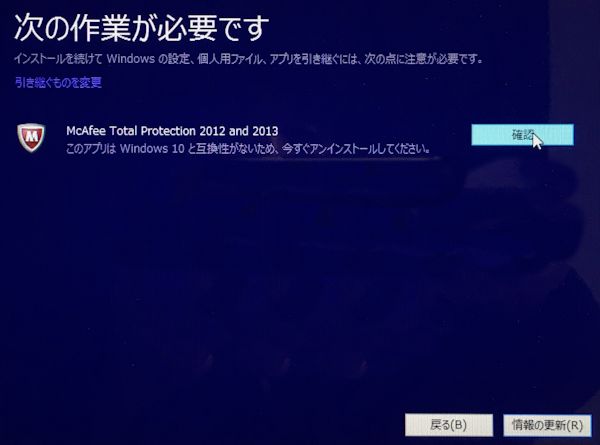
上図は,アップグレード後に使用できないアプリが指摘されています。スマホなどで写真に撮って記録しておきます。
⑥「インストールする準備ができました」で,「インストール」をクリックする

ここから約45分で,最新Windows 10 がインストールされます。
⑦ 「デバイスのプライバシー設定の選択」が表示されたら,適宜設定し「同意」をクリックする
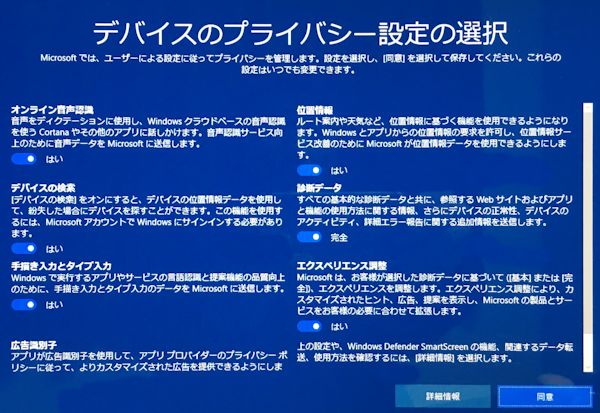
これで,最新Windows 10 ver.1809 が起動します。
⑧ Microsoft Edge の言語設定を日本語にする
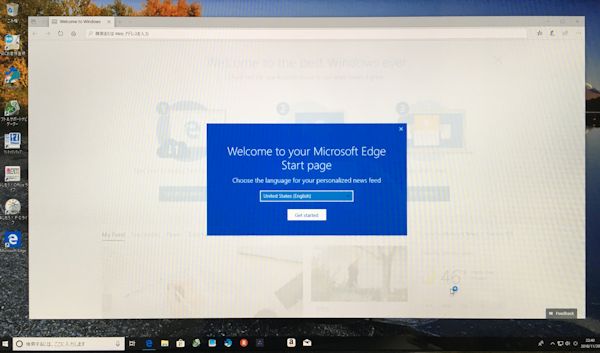 これでインストールは終了です。
これでインストールは終了です。
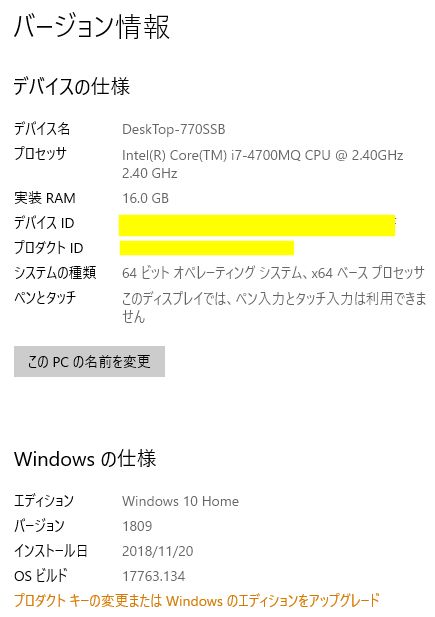
上図のようにWindows 10のバージョンは,最新の「1809」となっていることが確認できます。
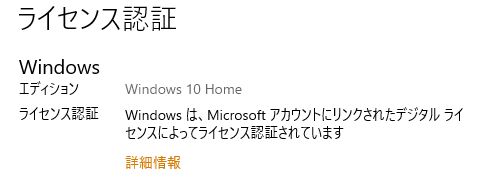
また,ライセンス認証については,デジタルライセンスによって認証されています。
ここまでの所要時間は,インストール メディア(USBフラッシュドライブ)の作成から,約120分(二時間)です。
6 Windows Update 更新プログラムの適用
Windows 10 October 2018 Update 更新プログラムは,最新の大型アップデートプログラムですが,すでに利用できる更新プログラムが配信されています。
そこで,「設定」→「更新とセキュリティ」→「更新プログラムのチェック」ボタンをクリックして,「利用可能な更新プログラム」を適用します。
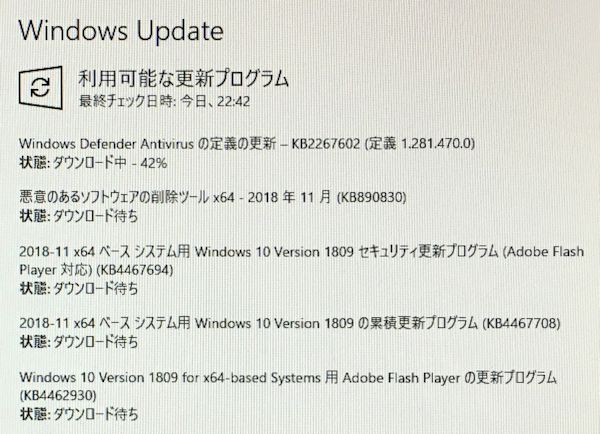
11月20日現在で,5つのデータがアップされています。所要時間7分。
7 PINの作成
パスワードの代わりに使用するPINを作成します。PINとは,暗証番号のようなものです。
コンピュータを起動してWindowsにログオンするとき,PINで簡単にログオンできます。
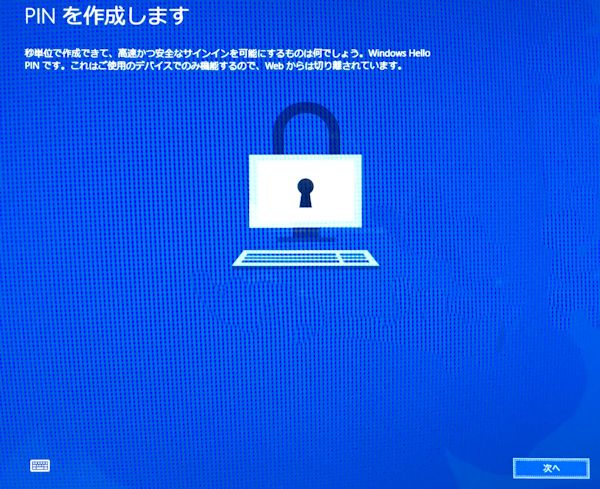 PINについては,設定することをお勧めします。
PINについては,設定することをお勧めします。
理由は,PINを設定すると,パスワードを使用しないのでパスワード漏洩のリスクが減るからです。加えて,ログインが容易になります。
PINは,パスワードのように複雑にする必要はありません。
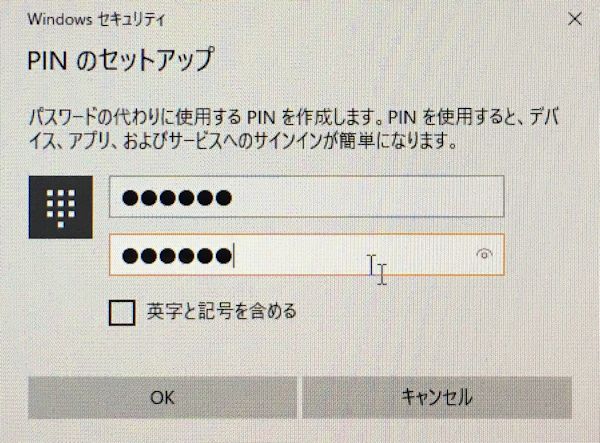
8 NEC修正モジュールの適用
メーカー独自のハードやソフトに対してNECは,修正プログラムを公開しています。ここでは,Windows10 用の修正プログラムを適用します。
(1)Smart Updateを使った更新
NEC PC-VN770SSB パソコンでは,付属のSmart Update(スマート アップデート)プログラムを使って,アプリを最新の状態にできます。
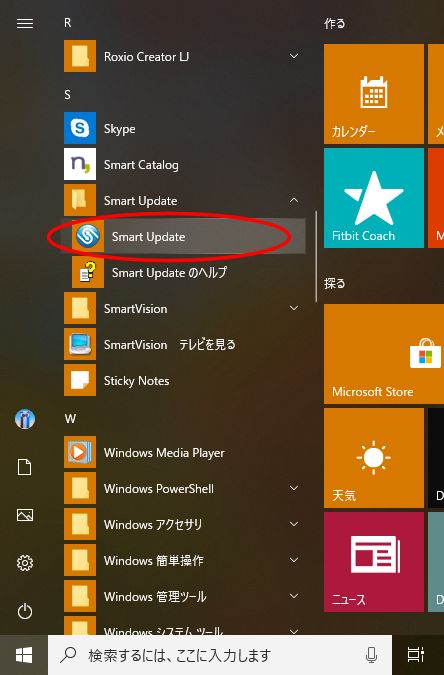
Smart Updateは,パソコンを最適な状態に保つため,NECパーソナルコンピュータ株式会社が提供するアプリやドライバなどの更新プログラムをインターネット経由で提供するサービスです。
Smart Updateは,更新プログラムの有無を自動的に確認し,更新が必要なプログラムがある場合はメッセージで知らせます。
(2)重要更新プログラムの自動「一括適用」
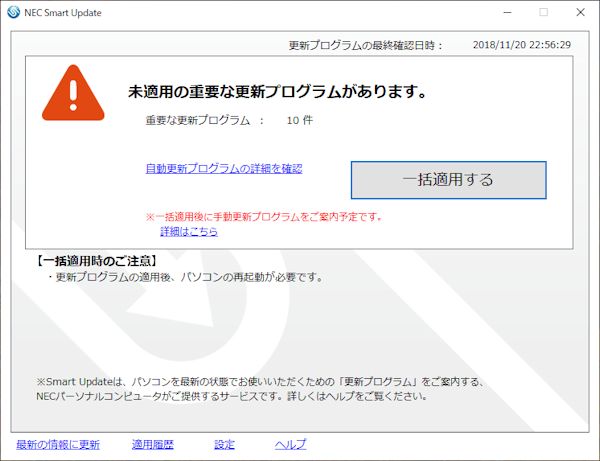
Smart Updateを起動して,「一括適用する」をクリックします。
すると,オーディオやリモコンのドライバーなどのアップデートが自動で行われます。Windows10のアップデートの後に上書きされるので,メーカーが提供するアップデートモジュールが確実に有効になります。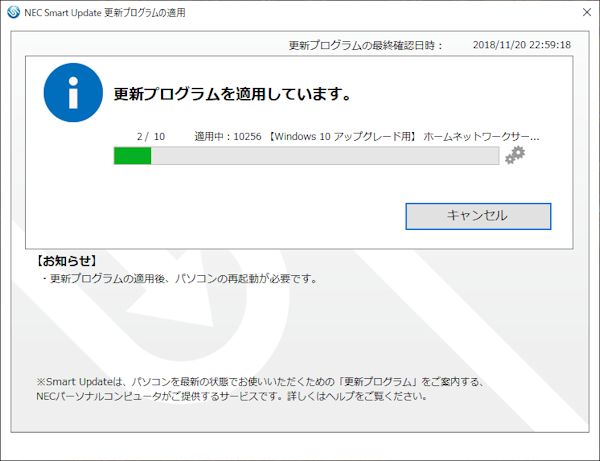
特に,Windows 10 アップグレード用の SmartVisionアップデートモジュールは,テレビ機能が有効になる重要なプログラムです。2014年5月出荷製品向けのSmartVisionアップデートモジュールは,最終更新日2017/12/21です。
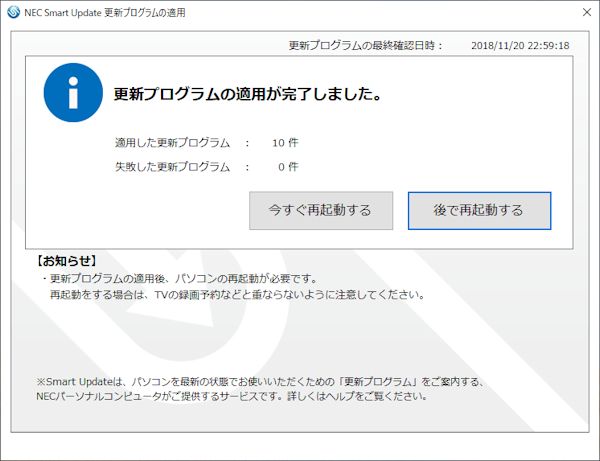
適用が完了したら再起動します。
(3)Audioドライバの「手動適用」
Smart Updateを起動して,「一括適用する」機能で更新できないアップデートモジュールがあります。
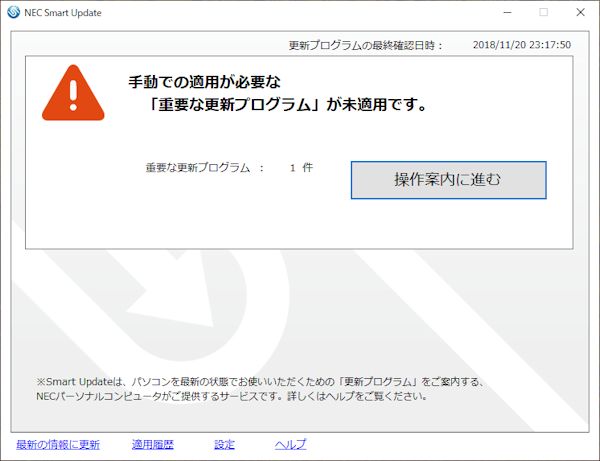 それは「手動更新プログラム」と呼ばれ,手動で更新するよう通知します。
それは「手動更新プログラム」と呼ばれ,手動で更新するよう通知します。
| ■モジュール番号:10314 ■最終更新日:2016/01/12 ■モジュール名 :【Windows 10 アップグレード用】 Realtek HD Audioドライバアップデートモジュール |
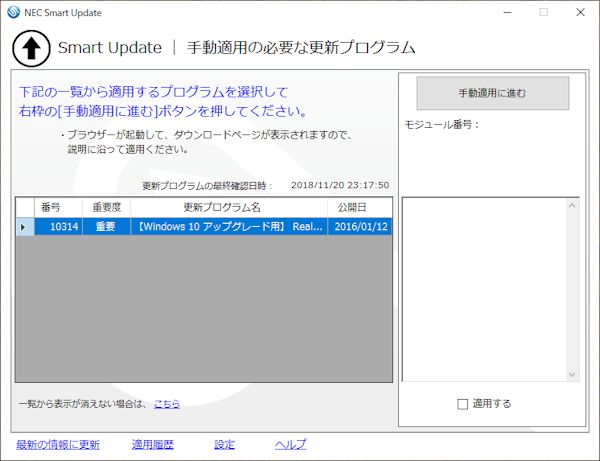
「手動更新プログラム」については,その一つ一つに「モジュール詳細」として詳しい手順が示されます。指示に従って手動で導入します。
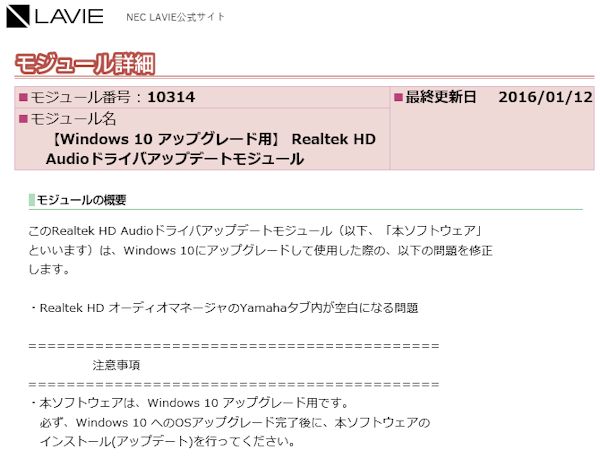
9 導入時の問題点の確認
(1)Windows の警告内容の確認
Windows 10 のインストールの途中で,「IntelHD Graphics 4600 (Intel Corporation)お使いのディスプレイは,Windows 10 で問題が発生します。」と指摘されていました。
そこで,デバイスマネージャーから IntelHD Graphics 4600 のディスプレイアダプターの動作状況を確認します。
デバイスマネージャーを表示するには,スタートボタンの上で右クリックします。表示されたメニューから「デバイスマネージャー」を選択して,クリックします。
または,「Windows」キーを押しながら「X」キーを押します。表示されたメニューから「デバイスマネージャー」を選択してクリックします。
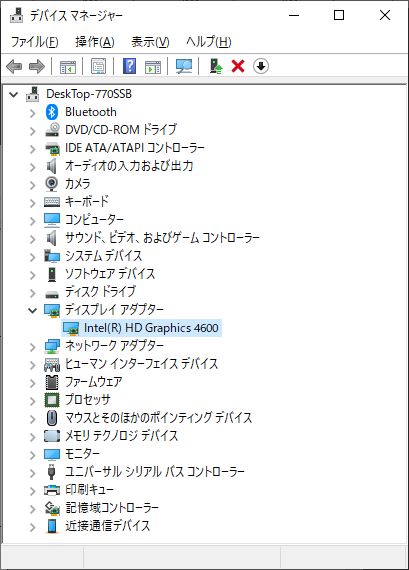
Intel HD Graphics 4600 のプロパティを開くには,「ディスプレイ アダプター」の「>」をクリックして,「Intel HD Graphics 4600」を選択します。
メニューの「操作」→「プロパティ」を選択すると,IntelHD Graphics 4600 のプロパティが表示されます。
Intel HD Graphics 4600 を確認すると,デバイスの状態は「このデバイスは正常に動作しています」と表示されています。問題は起こっていないようです。
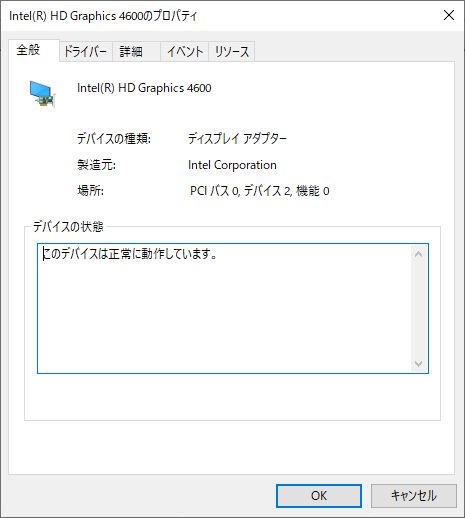
Windowsの「セキュリティとメンテナンス」の通知内容を確認すると,2点指摘があります。
- Realtek Bluetooth suite は利用できなくなりました。
このアプリは,このバージョンの Windows では使用できないため,PC から削除されました。 - McAfee Total Protection 2012 and 2013 は利用できなくなりました。
このアプリは,このバージョンの Windows では使用できないため,PC から削除されました。
Realtek Bluetooth suite については,翌日のWindows Update で新しいファイルに更新され有効になりました。
McAfee Total Protection については,インストール途中でも指摘されましたが,Windows Defender を有効にしているので問題ありません。
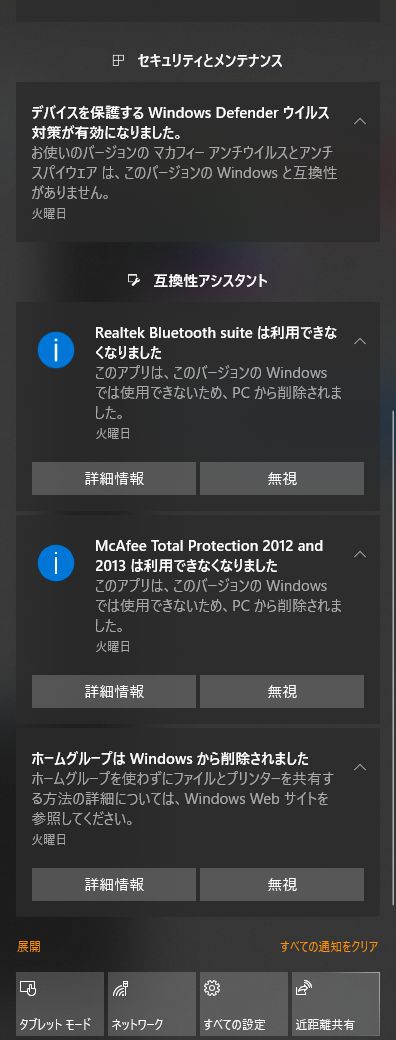
(2)不要な旧 Windows ファイルの削除
以下の旧 Windows ファイルの削除作業は,任意です。
Windows 10 の上書きインストールをしたことから,Windows 8.1 の旧ファイルが,Windows.old フォルダに残ります。
このファイルは,上書きインストールしたWindows 10 からWindows 8.1 に戻すときに使用します。
空き領域を増やしたい,Windows 8.1 に戻す必要がないなど,旧ファイルが必要ない場合は,削除できます。
Windows.old フォルダのファイルを削除しても,リストア用のデータは別領域に保存されています。
したがって,削除後でも工場出荷状態に戻すことができます。
なお,Windows 10 にアップグレードしてから 10 日が経過すると,以前のバージョンの Windows が自動的に削除されます。※
削除する場合は,以下の方法によります。
|
※ Windows のサポート「以前のバージョンの Windows を削除する」(2017/11/29)[ONLINE]https://support.microsoft.com/ja-jp/help/4028075/windows-delete-your-previous-version-of-windows(cf:2018-12-31)
最後になりますが,Windows 10の通常の上書きアップデートを繰り返すと,アプリケーションが起動しないなどの問題が起こることがあります。
そのときは,これまで述べてきたように,工場出荷時にダウングレードし,最新Windows 10にアップグレードして,メーカーのアップデートモジュールを適用すると,回避できる場合があります。